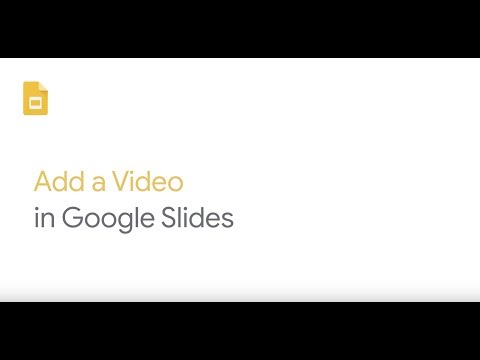Ce wikiHow vous apprend à enregistrer l'adresse d'un lieu en tant que lieu de travail dans Google Maps.
Pas

Étape 1. Ouvrez l'application Google Maps
Il s'agit de l'icône de l'application multicolore avec un « G » blanc qui se trouve sur l'écran d'accueil.

Étape 2. Appuyez sur ☰
C'est dans le coin supérieur gauche de l'écran. Si vous n'êtes pas encore connecté à votre compte Google, vous devrez le faire en appuyant sur S'identifier en haut de ce menu, puis en saisissant votre adresse e-mail et votre mot de passe Google.

Étape 3. Appuyez sur Vos lieux
C'est en haut de l'écran.

Étape 4. Appuyez sur Travail
Si vous n'avez pas encore ajouté d'adresse professionnelle, la phrase « Entrez une adresse » apparaîtra sous cette option.
Si vous avez déjà une adresse professionnelle ici, vous devrez appuyer sur le bouton X à sa droite pour supprimer l'adresse en premier.

Étape 5. Saisissez votre adresse professionnelle
S'il s'agit de l'adresse de votre domicile, saisissez-la comme « Travail » pour la supprimer de la catégorie « Maison ».

Étape 6. Appuyez sur Terminé sur le clavier de votre iPhone
Cela ajoutera l'adresse professionnelle aux emplacements enregistrés sur Google Maps. Désormais, lorsque vous demandez un itinéraire pour vous rendre au travail, vous pouvez simplement taper « travail » dans la case « Rechercher sur Google Maps » plutôt que de taper l'adresse complète.