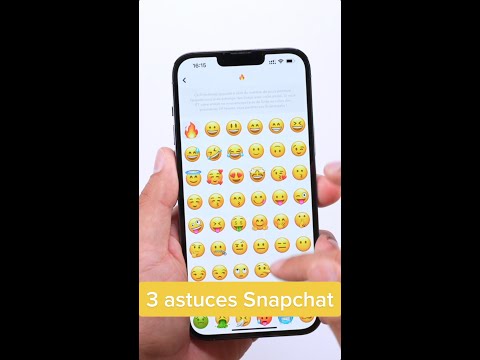Avez-vous mis à jour votre appareil iOS vers iOS 6.0 ou une version supérieure ? Avez-vous remarqué que lors de la mise à jour, vous aurez désormais accès à un nouveau bouton « Appuyer pour publier » dans le Centre de notifications où vous pourrez publier une nouvelle mise à jour sur Facebook ? Eh bien, si l'une de ces conditions répond à vos questions, cet article sera certainement pour vous.
Pas

Étape 1. Appuyez sur l'application Paramètres sur l'appareil

Étape 2. Faites défiler et appuyez sur le bouton "Facebook", qui se trouve juste un peu en dessous du bouton intitulé Twitter

Étape 3. Appuyez sur et entrez les informations d'identification de votre compte Facebook (nom d'utilisateur et mot de passe) dans les cases appropriées de l'écran de connexion
- Tapez dans la case intitulée "Nom d'utilisateur" et tapez votre nom d'utilisateur Facebook. Il s'agit de l'e-mail avec lequel vous vous êtes inscrit sur Facebook. Pour le moment, votre appareil iOS ne vous permettra pas de vous connecter via le numéro de téléphone de votre appareil mobile. Appuyez sur le bouton "Retour" du clavier de l'iPhone pour passer à la zone Mot de passe lorsque vous avez terminé.
- Tapez votre mot de passe dans la case.

Étape 4. Appuyez sur le bouton Connexion, qui se trouve légèrement en dessous de la zone Mot de passe

Étape 5. Vérifiez que vous pouvez/autoriserez l'utilisation des conditions qui s'affichent pour votre appareil
Approuvez le message qui s'affiche. Appuyez sur le bouton « Connexion » dans le coin supérieur droit.

Étape 6. Autorisez votre appareil à se connecter à Facebook, si et quand ces cases s'affichent
Vous n'aurez besoin de les autoriser qu'une seule fois par compte, vous ne devriez donc pas avoir à les obtenir une deuxième fois, si vous devez dissocier le compte et le reconnecter plus tard.

Étape 7. Mettez à jour les données des contacts de votre iPhone
Appuyez sur le bouton Mettre à jour tous les contacts pour mettre à jour. Vous pouvez aussi bien le faire, mais cela aidera à garder les noms, les adresses e-mail et les informations synchronisés avec cette source pour correspondre aux noms et informations réels de ces personnes. Ces données peuvent prendre un peu de temps à mettre à jour, mais cela en vaut la peine au final; alors, connectez-vous à un réseau Wi-Fi pour minimiser la quantité de données collectées, lorsque vous terminez cette étape.