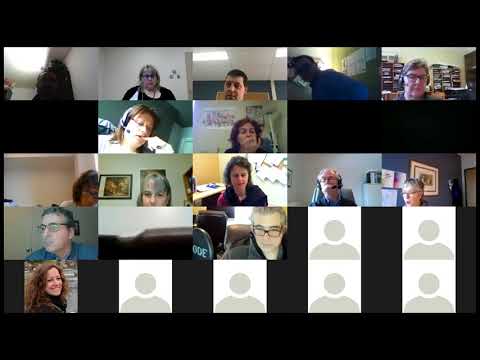Ce wikiHow vous apprend à fusionner plusieurs documents Microsoft Word en un seul document. En plus de fusionner des documents séparés, vous pouvez également fusionner plusieurs versions d'un même document dans un tout nouveau fichier. Bien que la combinaison de documents puisse sembler intimidante au début, les étapes sont en fait assez simples et vous combinerez des fichiers en un rien de temps !
Pas
Méthode 1 sur 2: Fusion de plusieurs documents

Étape 1. Ouvrez le document Word dans lequel vous souhaitez fusionner
La façon la plus simple de le faire est de double-cliquer sur le document pour qu'il s'ouvre dans Word. Vous pouvez également ouvrir Word d'abord, cliquez sur le bouton Déposer menu dans Word, cliquez sur Ouvert, et sélectionnez le document.

Étape 2. Cliquez à l'endroit où vous souhaitez insérer le document suivant
Le texte du document que vous insérez commencera à l'emplacement sur lequel vous cliquez.

Étape 3. Cliquez sur l'onglet Insertion
C'est en haut de l'écran entre "Accueil" et "Dessiner" (ou "Accueil et "Design" dans certaines versions).

Étape 4. Cliquez sur le bouton Objet
C'est dans le panneau "Texte" de l'onglet Insertion, qui se trouve dans le coin supérieur droit de Word. Cela ouvre la fenêtre de dialogue "Objet".
Si vous souhaitez uniquement fusionner du texte brut dans ce document (pas d'images, de polices spéciales, pour le formatage), vous pouvez cliquer sur la flèche à côté de "Objet" à la place, sélectionnez Texte du fichier, et passez à l'étape 7.

Étape 5. Cliquez sur l'onglet Créer à partir d'un fichier
C'est le deuxième onglet de la fenêtre Objet.

Étape 6. Cliquez sur le bouton Parcourir
Cela ouvre le navigateur de fichiers de votre ordinateur.

Étape 7. Sélectionnez le document que vous souhaitez insérer

Étape 8. Cliquez sur le bouton Insérer
Cela ferme le navigateur de fichiers et ajoute le fichier au champ "Nom du fichier".

Étape 9. Cliquez sur le bouton OK pour insérer le document
Le contenu du document sélectionné devrait maintenant apparaître à l'endroit où vous placez le curseur.
- Les documents Word et la plupart des documents RTF conserveront leur format d'origine lors de la fusion. Les résultats varieront pour d'autres types de fichiers.
- Répétez ces étapes pour chaque document que vous souhaitez fusionner.
Méthode 2 sur 2: Fusionner deux versions d'un même document

Étape 1. Ouvrez l'un des documents que vous souhaitez fusionner
La façon la plus simple de le faire est de double-cliquer sur le document pour qu'il s'ouvre dans Word. Vous pouvez également ouvrir Word d'abord, cliquez sur le bouton Déposer menu dans Word, cliquez sur Ouvert, et sélectionnez le document.
Un document Word aura plusieurs versions si vous avez activé Suivi des modifications sur le Revoir languette.

Étape 2. Cliquez sur l'onglet Révision
Il se trouve en haut de Word entre « Mailings » et « View ».
Si vous n'avez pas de Revoir onglet, cliquez sur le Outils languette.

Étape 3. Cliquez sur Comparer
C'est dans la barre d'outils vers le côté supérieur droit. Deux options vont se développer.

Étape 4. Cliquez sur Combiner…
C'est la deuxième option. Une fenêtre apparaît dans laquelle vous pouvez choisir vos documents.

Étape 5. Sélectionnez le "Document original" dans le menu déroulant intitulé
Il s'agit du document qui a été initialement envoyé pour révision (avant que vous n'apportiez des modifications).

Étape 6. Sélectionnez le "Document révisé" dans le menu déroulant intitulé
C'est celui que vous avez édité.
Si vous souhaitez marquer les parties du document qui ont été modifiées depuis la révision, saisissez une étiquette dans la case "Étiqueter les modifications non marquées avec". En général, vous voudrez utiliser le nom de la personne qui a suggéré les modifications

Étape 7. Sélectionnez Nouveau document sous "Afficher les modifications dans
Cela indique à Word de créer un nouveau document à partir des deux que vous fusionnez.

Étape 8. Cliquez sur OK
Les deux versions seront combinées dans un nouveau document Word et il apparaîtra dans une nouvelle fenêtre Word à trois panneaux. Le document au centre est le document fusionné, le panneau de gauche montre les révisions et le panneau de droite montre les deux documents comparés l'un à l'autre.