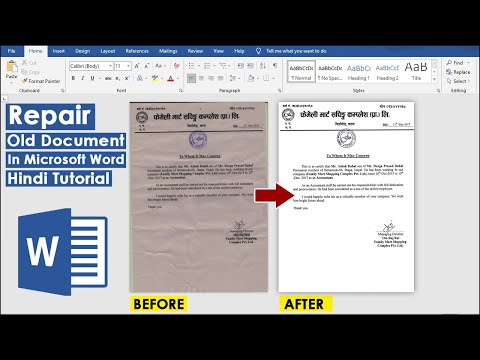Vous voulez changer le signe d'une image en quelque chose de plus humoristique ? Vous avez toujours voulu changer le bon vieux panneau de zone scolaire de 15 mph (24 km/h) en quelque chose de plus amusant comme 75 mph (121 km/h) ou même 95 mph (153 km/h) ? Le remplacement du texte est facile une fois que vous avez appris à remplir les arrière-plans. Heureusement, Photoshop fera même la plupart du travail pour vous.
Pas
Partie 1 sur 3: Suppression de l'ancien texte

Étape 1. Isolez le calque que vous modifiez afin de ne rien supprimer d'essentiel
Vous pouvez également dupliquer le calque d'arrière-plan pour vous assurer de ne pas gâcher votre image d'origine. Pour dupliquer, cliquez sur le calque dans votre panneau et appuyez sur Ctrl+J ou ⌘ Cmd+J pour faire une deuxième copie de votre original. De cette façon, si vous faites des erreurs, vous pouvez facilement revenir à votre original.

Étape 2. Déterminez le type d'arrière-plan que vous devez remplacer derrière le texte avant de le supprimer
Certains textes, comme celui sur fond blanc, ont juste besoin d'être supprimés. Certains ont besoin d'un remplacement plus compliqué. Photoshop propose de nombreux outils pour supprimer du texte de manière transparente, mais vous devez vous assurer que vous utilisez le bon. Examinez les scénarios suivants avant de supprimer pour déterminer ce qui vous convient le mieux:
-
Texte non rendu:
S'il y a toujours un "T" dans le panneau des calques où se trouve le texte, cela signifie que le texte est toujours modifiable. Appuyez sur "T" pour activer l'outil texte, puis cliquez sur le texte dans l'image pour le remplacer. C'est seulement si vous avez ajouté le texte vous-même plus tôt.

Étape 3. Fond unicolore:
Si l'arrière-plan est facile à reproduire en peignant dessus, créez un nouveau calque et utilisez l'outil Pipette pour obtenir la couleur d'arrière-plan. Ensuite, utilisez un pinceau pour peindre sur l'ancien texte.
-
Contexte complexe:
Vous devrez utiliser des outils complexes pour reproduire de manière transparente l'arrière-plan. Le reste du didacticiel sera axé sur ces tâches complexes et sur les outils nécessaires pour remplacer le texte.

Étape 4. Zoomez le plus près possible du texte
Vous aurez besoin d'un contrôle précis et étroit sur l'image, en la découpant de manière à ne pas avoir à remplacer une grande partie de l'arrière-plan derrière elle. Plus vous vous rapprochez, meilleur sera votre produit final.

Étape 5. Sélectionnez le texte que vous souhaitez supprimer à l'aide des outils Sélection rapide ou Lasso
Si votre texte est sur un arrière-plan, comme les mots sur une canette de soda, utilisez les outils de sélection pour entourer le texte aussi étroitement que possible. Utilisez simplement votre outil de sélection préféré pour capturer le texte que vous souhaitez remplacer. La petite ligne dansante doit épouser étroitement votre texte.
- Entourez le texte, puis utilisez "Sélectionner" → "Affiner le contour" pour obtenir une sélection parfaite.
- Si vous avez du mal avec les outils de sélection, consultez ce Wikihow sur la suppression d'éléments d'images dans Photoshop.
- Alternativement, Ctrl/Cmd-cliquez sur un calque de texte pur pour le sélectionner. Si votre texte est déjà son propre calque, maintenez Ctrl ou ⌘ Cmd et cliquez sur la vignette (elle ressemble généralement à un "T") pour sélectionner tout le texte immédiatement.

Étape 6. Étendez votre sélection de 5 à 10 pixels en dehors du texte d'origine
Pour ce faire, cliquez sur "Sélectionner" → "Développer". Vous voulez une petite bordure autour du texte -- c'est l'arrière-plan qui sera utilisé pour remplacer le texte.
Partie 2 sur 3: Remplacer l'arrière-plan

Étape 1. Utilisez « Remplissages tenant compte du contenu » pour remplir automatiquement votre texte avec un nouvel arrière-plan
Cette belle fonctionnalité analyse l'image derrière le texte, puis la réplique au hasard à la place des mots, vous permettant d'écrire le nouveau texte plus tard. Pour l'utiliser, assurez-vous que:
- Votre texte est entouré d'une sélection -- le bord pointillé mobile.
- Vous disposez de 5 à 10 pixels d'espace autour du texte.
- Vous avez le calque sélectionné avec l'arrière-plan approprié.

Étape 2. Allez dans la barre supérieure et sélectionnez "Modifier", puis "Remplir" pour afficher le menu
Le menu de remplissage vous propose différentes manières de remplir tous les pixels que vous venez de sélectionner. Ils remplaceront parfaitement votre texte. Le menu devrait avoir des emplacements pour "Utiliser" et "Mélanger".

Étape 3. Choisissez "Content Aware" sous "Utiliser", puis cochez la case "Adaptation des couleurs"
Content Aware signifie que Photoshop analysera les pixels déjà présents dans la sélection et les utilisera pour créer un nouvel arrière-plan. Il doit être présélectionné, mais récupérez-le dans le menu déroulant si nécessaire.

Étape 4. Appuyez sur "OK" pour créer votre remplissage, en répétant autant de fois que nécessaire
Ce remplissage est aléatoire, donc s'il ne convient pas tout à fait, vous pouvez revenir à "Modifier" → "Remplir" et réessayer pour de meilleurs résultats. Si vous éprouvez toujours des difficultés, essayez:
- Allez dans "Affiner le bord" avant le "Remplir" et adoucissez les bords de votre sélection. Cela l'aidera à mieux se fondre.
- Modifiez le "Mode de fusion" dans le menu de remplissage. Réduisez l'opacité à 50% et essayez 2-3 remplissages les uns sur les autres pour un effet plus aléatoire.
- Utilisez les outils Pinceau et Dégradé, ainsi que la pipette, pour résoudre tout problème.
Partie 3 sur 3: Ajout d'un nouveau texte

Étape 1. Trouvez la bonne police pour remplacer votre texte
Si vous connaissez la police ou souhaitez choisir la vôtre, vous pouvez simplement l'ajouter maintenant en appuyant sur "T" pour faire apparaître l'outil Type. Cependant, si vous voulez la police exacte, vous devrez creuser un peu. Vous pouvez télécharger des polices gratuitement en ligne et les ajouter à Photoshop (en tant que fichiers.ttf, le plus souvent). Vous pouvez également rechercher des polices spécifiques à l'aide du site Web WhatTheFont, qui trouve une police dans l'image que vous avez téléchargée.

Étape 2. Tapez et placez votre police, puis pixellisez-la
Alors que la plupart des polices doivent être modifiées, un simple travail de remplacement peut être effectué dès que vous saisissez votre nouvelle police. Sélectionnez la bonne police, la bonne couleur, puis écrivez le texte. Placez-le à peu près là où il doit aller, puis faites un clic droit sur le type dans la palette des calques et sélectionnez "Rasterize Type…"
Le type de tramage facilite l'ajustement. Cependant, vous ne pouvez plus modifier les mots réels une fois rastérisés, alors assurez-vous que tout est correctement orthographié

Étape 3. Utilisez "Transformation libre" pour ajuster, incliner et placer le texte
Pour accéder à la transformation gratuite, assurez-vous que votre prochain texte est sélectionné dans le menu des calques. Appuyez ensuite sur Ctrl+T ou ⌘ Cmd+T pour transformer le texte. Vous pouvez également sélectionner "Modifier" → "Transformation gratuite". Cette case permet de redimensionner l'objet, mais ce n'est pas tout:
- Cliquez sur n'importe quel point pour modifier la taille du texte à partir du point.
- Maintenez ⇧ Shift pour garder les proportions totales les mêmes lors du redimensionnement.
- Maintenez la touche Ctrl ou Cmd enfoncée tout en cliquant sur un point pour faire pivoter ou incliner ce point, ce qui vous permet de donner une perspective aux points.
- Maintenez alt=""Image" ou ⌥ Optez pour étirer, presser ou retourner le texte.</li" />

Étape 4. Utilisez l'outil "Liquéfier" pour faire pivoter, tordre et plier le texte à la main pour l'adapter à l'objet final
Supposons, par exemple, que vous souhaitiez remplacer le texte autour d'une canette de soda. Obtenir le virage exact va être impossible sans un contrôle plus fin que celui que "Free Transform" peut offrir. Au lieu de cela, ouvrez "Filtre" → "Liquify". À partir de là, utilisez le pinceau pour courber lentement le texte exactement comme vous en avez besoin.
- Faites en sorte que le pinceau soit aussi grand que possible pour ajuster tout le bloc de texte en même temps.
- Diminuez la pression de la brosse pour des effets plus subtils.