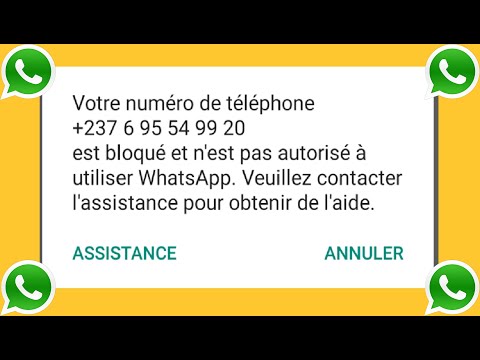En utilisant une règle que vous créez, Outlook peut examiner chaque message que vous recevez pour certaines caractéristiques, puis transférer ou rediriger automatiquement tout message correspondant aux caractéristiques vers un autre compte de messagerie. Cette méthode vous permettra également de conserver une copie de chaque message transmis par la règle.
Pas
Méthode 1 sur 3: Outlook 2010

Étape 1. Lancez Microsoft Outlook
Clique le Déposer onglet, puis cliquez sur Gérer les règles et les alertes.

Étape 2. Déterminez à quel compte la règle s'applique
Du Appliquer les modifications à ce dossier liste, cliquez sur le compte pour lequel vous souhaitez que la nouvelle règle s'applique.

Étape 3. Créez une nouvelle règle
Cliquer sur Nouvelle règle… sur le Règles de courrier électronique languette.

Étape 4. Partez d'une table rase
Du Assistant de règles, sous le Partir d'une règle vierge rubrique, cliquez sur Appliquer la règle sur les messages que je reçois, puis clique Prochain continuer.

Étape 5. Définissez les conditions pour déclencher la règle
Cliquez sur la case à côté de de personnes ou d'un groupe public, puis au bas de la Assistant de règles fenêtre, cliquez sur le personnes ou groupe public relier. UNE Adresse de la règle fenêtre apparaîtra. Entrez les expéditeurs ciblés dans le De-> champ de saisie, cliquez sur d'accord, puis cliquez sur Prochain.

Étape 6. Transmettez-le
Dans la fenêtre de l'assistant de règles, cochez la case à côté de le transmettre à des personnes ou à un groupe public puis au bas de la Assistant de règles fenêtre, cliquez sur le personnes ou groupe public relier. UNE Adresse de la règle fenêtre apparaîtra. Saisissez l'adresse e-mail du destinataire, cliquez sur d'accord.

Étape 7. Vérifiez la règle
Vous verrez la description de la règle au bas de la Assistant de règles la fenêtre. Assurez-vous qu'il est correct, puis cliquez sur Finir.

Étape 8. Appliquez la règle
Dans le Règle et alertes fenêtre, cliquez sur d'accord d'appliquer cette règle.
Méthode 2 sur 3: Outlook 2007

Étape 1. Lancez Microsoft Outlook
Cliquez sur Courrier dans le Volet de navigation, puis sur le Outils menu, cliquez sur Règles et alertes.

Étape 2. Déterminez à quel compte la règle s'applique
Si vous avez plusieurs comptes de messagerie dans votre profil de messagerie Outlook, dans le Appliquer les modifications à ce dossier liste cliquez sur le Boîte de réception auquel vous souhaitez que la nouvelle règle s'applique.

Étape 3. Créez une nouvelle règle
Pour commencer, cliquez sur Nouvelle règle.

Étape 4. Déterminez quand vérifier les messages
Sous Partir d'une règle vierge, Cliquez sur Vérifier les messages lorsqu'ils arrivent, puis cliquez sur Prochain.

Étape 5. Faites correspondre vos critères
Sous Étape 1: Sélectionnez la ou les conditions, cochez la case de chaque condition de correspondance que vous souhaitez appliquer au message entrant.

Étape 6. Modifiez la description
Cliquez sur la valeur soulignée qui correspond à la condition sous Étape 2: Modifiez la description de la règle, puis sélectionnez ou saisissez les informations nécessaires.
Cliquez sur Suivant

Étape 7. Sélectionnez le destinataire
Sous Étape 1: Sélectionnez une ou plusieurs actions, sélectionnez le le transmettre aux personnes ou à la liste de distribution case à cocher.
- Cliquez sur personnes ou liste de distribution sous Étape 2: Modifiez la description de la règle.
- Double-cliquez sur le nom ou la liste de distribution vers laquelle vous souhaitez transférer les messages.
- Cliquez sur d'accord puis cliquez sur Prochain à deux reprises.

Étape 8. Nommez votre règle
Tapez un nom sous Étape 1: Spécifiez un nom pour cette règle.

Étape 9. Exécutez la règle
Vous pouvez exécuter cette règle sur les messages déjà présents dans vos dossiers. Sélectionnez le Exécutez cette règle maintenant sur les messages déjà présents dans le dossier case à cocher.

Étape 10. Pour appliquer cette règle à tous vos comptes de messagerie et boîtes de réception, cochez la case Créer cette règle sur tous les comptes
Cette option est grisée si vous n'avez pas plus d'un compte e-mail ou boîte de réception.

Étape 11. Cliquez sur Terminer
Méthode 3 sur 3: Outlook 2003

Étape 1. Lancez Microsoft Outlook
Dans le Volet de navigation sur le Outils menu, cliquez sur Règles et alertes.

Étape 2. Déterminez à quel compte la règle s'applique
Si vous avez plusieurs comptes de messagerie dans votre profil Outlook, cliquez sur le bouton Boîte de réception dans le Appliquer les modifications à ce dossier liste à laquelle vous souhaitez que la règle s'applique.

Étape 3. Créez une nouvelle règle
Pour commencer, cliquez Nouvelle règle.
Cliquez sur Partir d'une règle vierge.

Étape 4. Déterminez quand vérifier les messages
Cliquez sur Vérifier les messages lorsqu'ils arrivent. C'est sous Étape 1: Sélectionnez quand les messages doivent être vérifiés.
Cliquez sur Prochain.

Étape 5. Cochez les cases appropriées
Ceux-ci se trouvent à côté de chaque condition que vous souhaitez que le message entrant corresponde, sous Étape 1: Sélectionnez la ou les conditions.

Étape 6. Modifiez la description
Sous Étape 2: Modifiez la description de la règle, cliquez sur la valeur soulignée qui correspond à la condition, puis sélectionnez ou saisissez les informations nécessaires.
Cliquez sur Prochain.

Étape 7. Sélectionnez les destinataires
Sélectionnez le le transmettre aux personnes ou à la liste de distribution case à cocher sous le Étape 1: Sélectionnez une ou plusieurs actions.
- Cliquez sur personnes ou liste de distribution Sous Étape 2: Modifiez la description de la règle
- Double-cliquez sur le nom ou la liste de distribution vers laquelle vous souhaitez transférer les messages, puis cliquez sur d'accord.
- Cliquez sur Prochain à deux reprises

Étape 8. Terminez
Tapez un nom sous Étape 1: Spécifiez un nom pour cette règle.
Cliquez sur Finir
Des astuces
- Vous pouvez créer des messages électroniques avec une autorisation restreinte à l'aide de la Gestion des droits relatifs à l'information uniquement dans les éditions professionnelles de Microsoft Office.
- Remarque: Cet article ne traite pas de la façon de transférer tous les messages entrants. En outre, les environnements d'entreprise peuvent avoir des règles spécifiques concernant le transfert automatique des messages. Si vous utilisez Exchange/MAPI pour transférer vers des adresses e-mail externes, il existe un paramètre dans le serveur Exchange qui peut empêcher cela et vous devrez peut-être parler à vos administrateurs pour autoriser tout transfert.
- Vous pouvez transférer ou rediriger tout message que vous recevez, à moins que l'expéditeur n'ait utilisé la gestion des droits relatifs à l'information (IRM) pour empêcher les destinataires de partager le contenu du message avec d'autres personnes. Seul l'expéditeur d'origine peut supprimer l'autorisation restreinte sur un message.