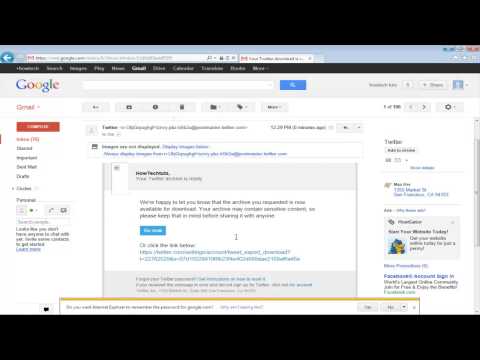Vous arrive-t-il souvent d'utiliser une variété de commandes sans rapport lors de la création et de la modification de documents dans Microsoft Word ? Si c'est le cas, vous avez probablement usé votre souris en cliquant sur tous les différents menus et rubans. Donnez une pause à votre souris et accélérez votre productivité en créant un menu spécialement adapté à vos besoins. Ce guide vous montrera comment.
Pas
Partie 1 sur 4: Création d'un nouvel onglet de menu/ruban

Étape 1. Accédez aux options de personnalisation
- Dans Word 2013, cliquez sur l'onglet Fichier, puis à partir de la bande bleue sur le côté gauche, cliquez sur "Options" en bas. Cliquez sur "Personnaliser le ruban" sur le côté gauche de la boîte de dialogue. Vous pouvez également cliquer avec le bouton droit sur n'importe quel onglet du ruban et sélectionner "Personnaliser le ruban" dans le menu contextuel.
- Dans Word 2010, cliquez sur l'onglet Fichier, puis sélectionnez « Options » sous « Aide » dans le menu Fichier. Cliquez sur "Personnaliser le ruban" sur le côté gauche de la boîte de dialogue. Vous pouvez également cliquer avec le bouton droit sur n'importe quel onglet du ruban et sélectionner "Personnaliser le ruban" dans le menu contextuel.
- Dans Word 2003, sélectionnez "Personnaliser" dans le menu Outils, puis cliquez sur l'onglet Commandes.

Étape 2. Ajoutez le nouveau ruban/onglet
- Dans Word 2010 et 2013, cliquez sur le bouton "Nouvel onglet" situé sous la liste Personnaliser le ruban.
- Dans Word 2003, sélectionnez "Nouveau menu" dans la liste des catégories, puis sélectionnez à nouveau "Nouveau menu" dans la liste des commandes.

Étape 3. Positionnez le nouveau menu/onglet dans la liste
- Dans Word 2010 et 2013, cliquez sur les boutons fléchés à droite de la liste Personnaliser le ruban pour déplacer votre nouveau menu vers le haut ou vers le bas dans la liste jusqu'à ce qu'il se trouve dans la position souhaitée.
- Dans Word 2003, faites glisser "Nouveau menu" de la liste des commandes vers la barre de menus. Lorsque vous voyez une barre verticale indiquant la position du nouveau menu et que la barre est l'endroit où vous voulez que le nouveau menu soit, relâchez le bouton de la souris.

Étape 4. Donnez à votre nouveau menu/onglet un nom significatif
- Dans Word 2010 et 2013, cliquez sur le bouton "Renommer" sous la liste Personnaliser le ruban pour afficher la boîte de dialogue Nom. Saisissez le nouveau nom dans le champ « Nom d'affichage » et cliquez sur OK.
- Dans Word 2003, cliquez avec le bouton droit sur « Nouveau menu » dans la barre de menu pour afficher le champ Nom. Tapez le nouveau nom de votre menu et appuyez sur la touche Entrée.
Partie 2 sur 4: Ajout de groupes à votre nouvel onglet (Word 2010/2013)

Étape 1. Sélectionnez le nom de l'onglet que vous avez créé dans la liste Personnaliser le ruban
Vous devez créer un groupe pour vos nouvelles commandes avant de pouvoir les ajouter à l'onglet.

Étape 2. Cliquez sur le bouton Nouveau groupe sous la liste Personnaliser le ruban
Cela ajoute un élément nommé "Nouveau groupe" sous le nom de votre nouvel onglet dans la liste.

Étape 3. Donnez à votre nouveau groupe un nom significatif
Cliquez sur le bouton Renommer pour afficher la boîte de dialogue Nom, saisissez le nouveau nom et cliquez sur OK. Vous pouvez ensuite ajouter des commandes à ce groupe.
Vous pouvez ajouter un groupe personnalisé à l'un des onglets par défaut ainsi qu'à votre onglet personnalisé. Une utilisation de cette fonctionnalité consiste à créer un groupe personnalisé qui inclut uniquement les commandes d'un groupe d'onglets par défaut que vous utilisez le plus fréquemment, puis à supprimer le groupe d'origine
Partie 3 sur 4: Ajout d'éléments à votre nouveau menu/onglet

Étape 1. Sélectionnez le menu/groupe auquel vous souhaitez ajouter des éléments
- Dans Word 2010 et 2013, sélectionnez le groupe auquel vous souhaitez ajouter des éléments dans la liste Personnaliser le ruban. Vous ne pouvez ajouter des éléments de menu qu'aux groupes que vous avez créés et qui sont identifiés dans la liste par le libellé « (Personnalisé) » après le nom du groupe.
- Dans Word 2003, sélectionnez le menu que vous souhaitez personnaliser dans la liste Catégories.

Étape 2. Sélectionnez la commande que vous souhaitez ajouter au menu/groupe
- Dans Word 2010 et 2013, sélectionnez l'une des options dans la liste déroulante "Choisir les commandes dans", puis sélectionnez la commande dans la liste déroulante située en dessous.
- Dans Word 2003, sélectionnez la commande dans la liste de la zone Commandes.

Étape 3. Ajoutez la commande au menu/groupe
- Dans Word 2010 et 2013, cliquez sur le bouton "Ajouter>>" à droite de la liste déroulante. Utilisez les boutons à droite de la liste Personnaliser le ruban pour positionner la nouvelle commande dans le groupe comme vous le souhaitez.
- Dans Word 2003, faites glisser la commande sélectionnée vers le menu auquel vous souhaitez ajouter la commande. Lorsque vous voyez une barre verticale indiquant la position de la nouvelle commande et que la barre se trouve à l'endroit où vous souhaitez que la nouvelle commande soit, relâchez le bouton de la souris.

Étape 4. Quittez la fonction de personnalisation lorsque vous avez terminé
- Dans Word 2010 et 2013, cliquez sur OK.
- Dans Word 2003, cliquez sur Fermer.
Partie 4 sur 4: Suppression d'éléments de votre nouveau menu/onglet

Étape 1. Accédez aux options de personnalisation si vous ne l'avez pas déjà fait
Consultez la première section de ce didacticiel pour savoir comment procéder pour votre version de Word.

Étape 2. Sélectionnez la commande que vous souhaitez supprimer

Étape 3. Supprimez la commande du menu ou du groupe
- Dans Word 2010 et 2013, cliquez sur le bouton "<< Supprimer" pour déplacer la commande vers la liste "Choisir les commandes de".
- Dans Word 2003, faites glisser la commande indésirable du menu dans la fenêtre du document.

Étape 4. Quittez la fonction de personnalisation lorsque vous avez terminé
- Dans Word 2010 et 2013, cliquez sur OK.
- Dans Word 2003, cliquez sur Fermer.
Des astuces
- Avant d'ajouter des menus ou des groupes personnalisés, prenez le temps d'examiner les commandes et les menus que vous utilisez le plus fréquemment, et explorez également l'utilisation de la barre d'outils/barre d'outils d'accès rapide et des touches de raccourci. Vous pouvez trouver ces fonctionnalités plus utiles que l'ajout d'un menu personnalisé.
- Il est possible de personnaliser le ruban de menu dans Word 2007, mais cela nécessite une programmation personnalisée en XML pour y parvenir, et les onglets existants ne peuvent en aucun cas être modifiés. La fourniture d'une interface utilisateur pour modifier le ruban de menu n'a pas été réalisée avant Word 2010.