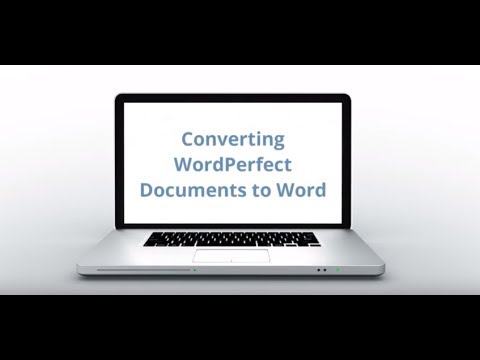Si vous avez plusieurs onglets, également appelés feuilles de calcul, dans votre document Excel, leur navigation peut prêter à confusion. Ce wikiHow vous montrera comment vous déplacer entre les onglets dans Excel en utilisant des raccourcis ou la commande "Aller à".
Pas
Méthode 1 sur 2: Utilisation des touches de raccourci

Étape 1. Ouvrez votre projet dans Excel
Vous pouvez ouvrir votre projet dans Excel en cliquant sur Ouvert du Déposer ou vous pouvez cliquer avec le bouton droit sur le fichier dans un navigateur de fichiers et cliquer sur Ouvrir avec et Exceller.
Vous pouvez utiliser cette méthode avec les ordinateurs Windows et Mac

Étape 2. Appuyez et maintenez Ctrl (Windows) ou Cmd (Mac).
Vous trouverez cette touche sur votre clavier à côté de la barre d'espace. Maintenez cette touche enfoncée jusqu'à instruction contraire.

Étape 3. Appuyez sur ⇟ PgDn (onglet à droite) ou PgUp (onglet à gauche).
Tant que vous avez le Ctrl ou Cmd touche enfoncée, vous pouvez utiliser PgDn et Page précédente pour parcourir les onglets de votre feuille de calcul.

Étape 4. Relâchez Ctrl (Windows) ou ⌘ Cmd (Mac) lorsque vous avez terminé de parcourir les onglets.
Ce n'est qu'après avoir terminé de naviguer dans les onglets que vous devez relâcher le Ctrl ou Cmd clé. Si vous continuez à appuyer PgDn ou Page précédente, vous vous retrouverez probablement en haut ou en bas de la feuille de calcul au lieu de parcourir les onglets.
Méthode 2 sur 2: Utilisation de la commande "Aller à"

Étape 1. Ouvrez votre projet dans Excel
Vous pouvez ouvrir votre projet dans Excel en cliquant sur Ouvert dans l'onglet Fichier, ou vous pouvez cliquer avec le bouton droit sur le fichier dans un navigateur de fichiers et cliquer sur Ouvrir avec et Exceller.
Vous pouvez utiliser cette méthode avec les ordinateurs Windows et Mac

Étape 2. Appuyez sur F5
Vous verrez les chiffres F au-dessus de la rangée de chiffres sur votre clavier. Une fenêtre "Aller à" s'ouvrira.
Vous pouvez également appuyer sur Ctrl + G (Windows) ou Cmd + G (Mac) pour afficher la fenêtre "Aller à". Vous pouvez également vous rendre sur Édition > Rechercher > Aller à du menu.

Étape 3. Tapez le nom de la feuille à laquelle vous souhaitez accéder
Si vous n'avez pas renommé vos feuilles, les noms sont généralement "Feuille 1/2/3".
Par exemple, tapez Sheet3 pour accéder à cette feuille

Étape 4. Tapez un point d'exclamation
). Les espaces ne sont pas autorisés dans la fonctionnalité « Aller à », vous devrez donc utiliser un point d'exclamation.
Par exemple, vous devriez avoir tapé Sheet3

Étape 5. Tapez la cellule à laquelle vous souhaitez accéder
Si vous n'avez pas de cellule spécifique en tête, entrez A1 pour aller en haut de la feuille.
Par exemple, vous devriez avoir entré Sheet3!A1 dans la fenêtre "Aller à"
Étape 6. Appuyez sur ↵ Entrée (Windows) ou Retour (Mac).
Le contour noir qui indique quelle case est sélectionnée ira à la feuille et à la cellule saisies.