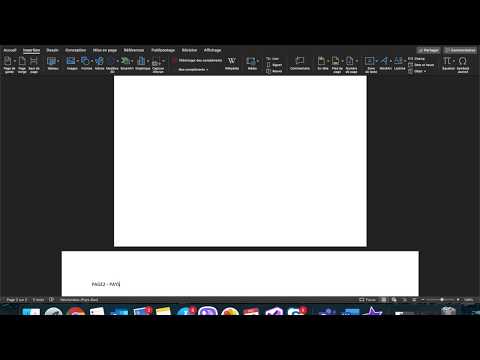Ce wikiHow vous apprend à utiliser Goal Seek dans Microsoft Excel pour trouver la valeur dont vous aurez besoin pour qu'une formule obtienne un certain résultat. Dans cet exemple, nous trouverons le taux d'intérêt pour un prêt de 100 000 $ d'une durée de 180 mois.
Pas

Étape 1. Ouvrez Excel sur votre PC ou Mac
C'est dans le Microsoft Office groupe, que vous trouverez dans le Toutes les applications zone du menu Démarrer de Windows, et le Applications dossier sur macOS.

Étape 2. Tapez les données d'exemple
Dans cet exemple, imaginez que vous voulez emprunter 100 000 $ à une banque. Vous savez combien vous pouvez vous permettre de payer chaque mois (900 $) et que vous aimeriez le rembourser en 180 mois. L'information qui vous manque est le taux d'intérêt.
-
Saisissez ces valeurs dans les cellules suivantes:
-
A1:
Montant du prêt
-
A2:
Termes (mois)
-
A3:
Taux d'intérêt
-
A4:
Paiement
-
-
Tapez maintenant ces valeurs de cellule pour les informations que vous connaissez déjà:
-
B1:
100000
-
B2:
180
-
-
Entrez la formule pour laquelle vous avez un objectif. Nous utiliserons la fonction PMT car elle calcule le montant du paiement:
- B4: Tapez =PMT(B3/12, B2, B1) et appuyez sur ↵ Entrée ou ⏎ Retour.
- Nous saisirons le montant du paiement (900 $) dans un autre outil. Jusque-là, Excel suppose que la valeur est 0, donc le résultat de la formule est de 555,56 $. Ignorez ceci.

Étape 3. Cliquez sur l'onglet Données
C'est au sommet d'Excel. Maintenant que vous avez entré les données d'exemple, vous pouvez exécuter l'outil Goal Seek.

Étape 4. Cliquez sur What-if Analysis
C'est dans la section "Outils de données" de la barre de ruban en haut d'Excel. Un menu se développera.

Étape 5. Cliquez sur Recherche d'objectif
La fenêtre de recherche d'objectif s'ouvrira.

Étape 6. Entrez B4 dans le champ "Définir la cellule"
Vous tapez B4 parce que c'est là que vous avez tapé la formule PMT que vous résolvez.

Étape 7. Tapez -900 dans la case « À la valeur »
Dans l'exemple, vous voulez payer 900 $ par mois, c'est pourquoi vous l'entrez dans cette case.
La valeur est négative car il s'agit d'un paiement

Étape 8. Tapez B3 dans la case "En changeant de cellule"
Il s'agit de la cellule vide, où le résultat de l'outil de recherche d'objectif apparaîtra.

Étape 9. Cliquez sur OK
La recherche d'objectif s'exécutera et affichera le taux d'assurance en B3 en fonction du montant du paiement en B4.
- Dans l'exemple, Goal Seek a déterminé que le taux d'intérêt est de 7,02 %.
- Pour afficher le taux d'assurance en pourcentage (approprié pour cet exemple), cliquez sur le bouton Accueil en haut d'Excel, cliquez sur la cellule B3, puis appuyez sur Ctrl+⇧ Shift+%.