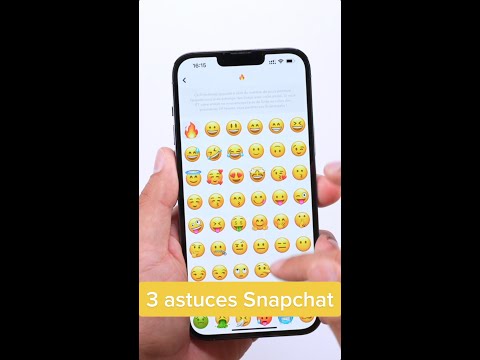Ce wikiHow vous apprend à créer vos propres en-têtes et pieds de page personnalisés dans Microsoft Word. Vous pouvez commencer avec l'un des modèles d'en-tête et de pied de page prédéfinis de Word ou démarrer le vôtre à partir de zéro. Les en-têtes et les pieds de page peuvent inclure du texte personnalisé, des numéros de page, des images et une mise en forme spéciale.
Pas
Méthode 1 sur 2: Création d'un en-tête ou d'un pied de page

Étape 1. Cliquez sur l'onglet Insertion
C'est en haut de Word.
Si vous avez déjà inséré un en-tête ou un pied de page et que vous souhaitez le modifier, double-cliquez simplement dessus maintenant

Étape 2. Cliquez sur l'en-tête ou Bas de page.
C'est dans le panneau "En-tête et pied de page" en haut de Word. Un menu se développera.
- Dans le menu, vous verrez différents styles d'en-tête et de pied de page que vous pouvez utiliser comme point de départ - tous sont entièrement modifiables. Vous pouvez en sélectionner un maintenant pour l'ajouter à votre document si vous le souhaitez. Pour modifier l'en-tête ou le pied de page après l'avoir placé, il suffit de double-cliquer dessus sur la page.
- Vous pouvez également parcourir d'autres en-têtes et pieds de page prédéfinis en cliquant sur Plus d'en-têtes d'Office.com.

Étape 3. Cliquez sur Modifier l'en-tête ou Modifier le pied de page.
Selon l'option que vous avez sélectionnée, vous verrez le lien en bas du menu. Cela ouvre un onglet Conception dans la barre d'outils spécialement conçu pour créer des en-têtes et des pieds de page personnalisés.
Chaque fois que vous double-cliquez sur un en-tête ou un pied de page pour le modifier, l'onglet Conception (Windows) ou l'onglet En-tête et pied de page (Mac) s'ouvre automatiquement

Étape 4. Cliquez sur Numéro de page pour ajouter une numérotation de page
Vous pouvez choisir parmi un certain nombre de styles de numérotation et d'emplacements dans le menu.
Clique le Formater les numéros de page menu pour choisir un format de nombre différent, comme des chiffres romains. Vous pouvez également choisir d'ajouter ici d'autres éléments de numérotation, tels que des numéros de chapitre et des titres.

Étape 5. Ajoutez du texte à l'en-tête ou au pied de page
Si vous souhaitez ajouter un texte spécifique, tel que votre nom, à l'en-tête ou au pied de page, vous pouvez facilement le saisir à l'emplacement souhaité. Si vous avez choisi l'un des modèles d'en-tête ou de pied de page prédéfinis de Word, vous pouvez modifier le texte de l'espace réservé en cliquant sur le texte et en le tapant dessus.

Étape 6. Insérez d'autres fonctionnalités dans l'en-tête ou le pied de page
Le panneau "Insertion" de l'onglet Conception ou En-tête et pied de page contient un tas de fonctionnalités différentes que vous pouvez ajouter à votre en-tête ou pied de page:
-
Date et heure:
Cela vous permet de sélectionner un format de date et/ou d'heure à placer dans l'en-tête ou le pied de page.
-
Informations sur le document:
Utilisez cette option pour inclure certaines informations sur votre document dans l'en-tête ou le pied de page, telles que le titre du document, le nom de l'auteur et le chemin d'accès au fichier.
-
Pièces rapides:
Les Quick Parts sont du texte et des propriétés réutilisables que vous pouvez ajouter à n'importe quelle partie de votre document, y compris les en-têtes et les pieds de page.
-
Des photos ou Photos en ligne:
Vous pouvez utiliser l'une ou l'autre de ces options pour placer une image dans votre en-tête ou votre pied de page. Pour de meilleurs résultats, tenez-vous-en à une petite image, telle qu'une barre horizontale décorative ou un logo.

Étape 7. Cliquez sur Fermer l'en-tête et le pied de page
C'est l'icône "X" rouge et blanc à l'extrême droite de l'onglet Conception. Cela ferme l'éditeur d'en-tête et de pied de page, qui vous montre à quoi il ressemblera vraiment sur votre document.
Si vous avez ajouté un en-tête et souhaitez également ajouter un pied de page (ou vice-versa), revenez à la Insérer onglet et sélectionnez Entête ou Bas de page le cas échéant.
Méthode 2 sur 2: Commencer l'en-tête ou le pied de page plus tard dans le document

Étape 1. Double-cliquez sur l'en-tête ou le pied de page
Si vous ne voulez pas que l'en-tête ou le pied de page que vous avez créé apparaisse sur la première page (ou jusqu'à une certaine page que vous spécifiez), utilisez cette méthode. Commencez par double-cliquer sur l'en-tête ou le pied de page de la première page pour l'ouvrir et l'éditer.

Étape 2. Cochez la case à côté de « Première page différente
Il se trouve dans le panneau Options de l'onglet Conception (PC) ou de l'onglet En-tête et pied de page (Mac), qui s'ouvre automatiquement. Cela supprime l'en-tête ou le pied de page de la première page, faisant de la deuxième page de votre document la nouvelle page 1.
- Si vous le souhaitez, vous pouvez sélectionner Différentes pages impaires et paires pour placer différents en-têtes/pieds de page sur les pages paires et impaires. Par exemple, si vous souhaitez que les pages impaires contiennent le titre de votre document et que les pages paires affichent un numéro de page.
- Les Afficher le texte du document L'option active ou désactive simplement le texte réel de votre document afin de voir à quoi ressemble l'en-tête ou le pied de page sans le document.

Étape 3. Cliquez sur Fermer l'en-tête et le pied de page
Il s'agit de l'icône « X » rouge et blanche à l'extrême droite de l'onglet Conception ou En-tête et pied de page. Cela enregistre vos modifications.