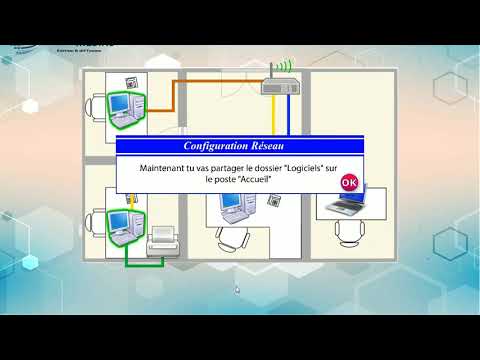Il y a des moments où il est pratique de travailler avec deux ou plusieurs programmes ouverts et visibles dans des fenêtres séparées. Dans les premières versions de Windows, cela peut être fait en redimensionnant individuellement chaque fenêtre et en la faisant glisser en place. Windows 7 a introduit la fonction Snap comme moyen de redimensionner et de positionner facilement les fenêtres sur le bureau. Windows 8 a étendu cette fonctionnalité aux tablettes. Window 10 améliore ces manifestations antérieures de Snap en ajoutant des fonctionnalités telles que Snap Assist. Snap Assist facilite la mise en place d'une deuxième ou d'une troisième fenêtre.
Pas
Méthode 1 sur 4: Utilisation de Snap Assist pour positionner deux fenêtres d'application dans des moitiés égales de l'écran

Étape 1. Faites un clic gauche et maintenez un espace vide dans la barre de titre d'une fenêtre d'application ouverte
La barre de titre est la barre horizontale en haut d'une fenêtre d'application ouverte qui contient le nom du programme ou de l'application et, la plupart du temps, le nom de fichier du document actif ou des onglets du site Web (pour les navigateurs). Lorsque vous cliquez avec le bouton gauche sur la barre de titre et maintenez le bouton de la souris enfoncé, la fenêtre de l'application se redimensionne et vous pouvez la déplacer sur l'écran du bureau.

Étape 2. Déplacez la fenêtre vers le bord gauche ou droit de l'écran du bureau tout en maintenant le bouton de la souris enfoncé
Lorsque vous faites glisser la fenêtre vers le bord gauche ou droit de l'écran, vous verrez une superposition transparente (ou indicateur de limite) qui indiquera où votre fenêtre sera accrochée.

Étape 3. Relâchez le bouton de la souris
Cela enclenchera la fenêtre sur la moitié gauche ou droite de l'écran du bureau. Relâcher le bouton de la souris activera également Snap Assist.

Étape 4. Utilisez Snap Assist pour remplir l'autre moitié de l'écran
Lorsque vous avez accroché une fenêtre d'application d'un côté de l'écran, vous devez encore remplir l'autre moitié.
- Si vous avez au moins deux programmes/applications ouverts et que vous placez l'un d'entre eux sur le côté gauche ou droit de l'écran, Snap Assist sera déclenché dès que vous relâcherez le bouton de la souris. Snap Assist vous proposera une liste de fenêtres d'applications ouvertes (affichées sous forme de grandes vignettes), parmi lesquelles vous pouvez choisir de remplir l'espace restant.
- Cliquez sur l'une des vignettes et cette application sera accrochée à l'autre moitié de l'écran. Ainsi, vous aurez deux applications côte à côte occupant des moitiés égales de l'écran du bureau.
Méthode 2 sur 4: Utilisation de Snap Assist pour capturer trois à quatre fenêtres sur l'écran du bureau

Étape 1. Cliquez avec le bouton gauche de la souris sur la barre de titre de la fenêtre d'application souhaitée et maintenez le bouton de la souris enfoncé
En supposant que vous ayez plus de trois fenêtres ouvertes en même temps, sélectionnez l'une des fenêtres d'application que vous souhaitez aligner sur un quart (ou un quart) de l'écran. Faites un clic gauche sur la barre de titre de cette fenêtre. Lorsque vous faites un clic gauche sur la barre de titre et maintenez le bouton de la souris enfoncé, elle sera redimensionnée et pourra être déplacée.

Étape 2. Faites glisser la fenêtre vers l'un des quatre coins de l'écran
Lorsque vous faites glisser la fenêtre vers l'un des coins, vous verrez une superposition transparente (ou indicateur de limite) indiquant sur quel quart de l'écran votre fenêtre s'accrochera.

Étape 3. Relâchez le bouton de la souris
Cela alignera la fenêtre sur un quart (un quart) de l'écran du bureau. C'est ce qu'on appelle l'accrochage d'angle. Vous remarquerez que Snap Assist ne sera pas activé lorsque vous alignez une fenêtre sur seulement un quart de l'écran (c'est-à-dire que l'espace restant représente toujours les trois quarts de l'écran). Snap Assist n'entrera en jeu que si l'espace restant correspond à la moitié ou au quart de votre écran.

Étape 4. Alignez une autre fenêtre dans un autre coin
Sélectionnez une autre fenêtre d'application ouverte et accrochez-la sous la première fenêtre que vous avez accrochée.

Étape 5. Utilisez Snap Assist pour positionner la troisième fenêtre ouverte sur l'autre moitié de l'écran
Lorsque vous accrochez la deuxième fenêtre, Snap Assist sera activé. Vous verrez la vignette des autres fenêtres ouvertes apparaître dans l'espace restant. Cliquez sur la fenêtre de votre choix et elle occupera la moitié restante de l'écran. Vous avez maintenant accroché trois fenêtres à votre écran: une occupant la moitié de l'écran et les deux autres occupant chacune un quart de l'autre côté de l'écran. Si c'est la configuration que vous souhaitez, vous pouvez vous arrêter ici.

Étape 6. Faites un Snap 2x2
Si vous voulez que quatre fenêtres ouvertes occupent chacun des quatre quarts de l'écran, continuez en accrochant la fenêtre qui occupe la moitié de l'écran au coin à côté de l'une des fenêtres qui occupent un quart de l'écran. Cela activera à nouveau Snap Assist sur le quart restant de l'écran. Cliquez sur la vignette de la fenêtre d'application souhaitée et vous aurez quatre fenêtres occupant chaque quart de l'écran.
Méthode 3 sur 4: Utilisation de Snap Assist avec des raccourcis clavier

Étape 1. Sélectionnez la fenêtre que vous souhaitez accrocher
Pour ce faire, appuyez sur la touche alt=""Image" et tout en maintenant enfoncée la touche alt=" "Image", appuyez sur la touche Tab (⇥). Les vignettes de toutes les fenêtres ouvertes apparaîtront au milieu de l'écran. Ne relâchez pas encore la touche alt=""Image". Vous remarquerez que l'une des vignettes est en surbrillance (c'est-à-dire qu'elle est entourée d'un contour blanc). Appuyez encore et encore sur la touche Tab jusqu'à ce que la fenêtre d'application souhaitée soit mise en surbrillance. Lâchez la touche alt=" "Image" et la fenêtre souhaitée est sélectionnée.

Étape 2. Appuyez sur la touche Windows + → ou la touche Windows + ←
Cela signifie que vous appuyez sur la touche Windows (la touche avec le logo Windows située en bas à gauche du clavier), puis appuyez sur la flèche droite (→) ou la touche flèche gauche (←) tout en maintenant la touche Windows enfoncée. Cela alignera la fenêtre de l'application choisie sur la moitié droite ou gauche de l'écran, respectivement.

Étape 3. Utilisez Snap Assist
Snap Assist sera alors activé lorsque vous relâcherez la touche Windows et la touche fléchée. Les vignettes des autres fenêtres ouvertes apparaîtront sur l'espace restant. Vous remarquerez qu'une des fenêtres sera surlignée (entourée d'un contour blanc). Cela indique que cette fenêtre particulière est sélectionnée pour être alignée sur l'espace restant lorsque la touche Entrée est enfoncée.
Si vous souhaitez qu'une autre fenêtre soit accrochée à l'espace restant, parcourez les vignettes à l'aide des touches fléchées (ou vous pouvez simplement cliquer sur la fenêtre que vous souhaitez accrocher dans l'espace restant pour économiser toutes ces frappes)

Étape 4. Enclenchez la fenêtre en place
Appuyez sur la touche Entrée (↵) pour aligner la fenêtre en surbrillance sur l'espace restant.
Méthode 4 sur 4: Utilisation de Snap Assist en mode tablette

Étape 1. Appuyez et déroulez la barre de titre de la fenêtre d'application que vous souhaitez capturer
Cela redimensionnera la fenêtre et vous pourrez la déplacer.

Étape 2. Alignez la fenêtre sur un côté de l'écran
Faites glisser la fenêtre d'un côté de l'écran pour l'aligner sur la moitié gauche ou sur le côté droit de l'écran, puis relâchez-la. Cela alignera la fenêtre sur la moitié de l'écran.
Étape 3. Utilisez Snap Assist pour aligner une autre fenêtre sur l'autre moitié de l'écran
Lorsque la fenêtre est alignée sur un côté de l'écran, Snap Assist sera activé. Il affichera les vignettes des autres fenêtres ouvertes sur la partie restante de l'écran. Appuyez sur la vignette de la fenêtre que vous souhaitez accrocher à cette fenêtre en face de celle qui est accrochée sur un côté de l'écran.