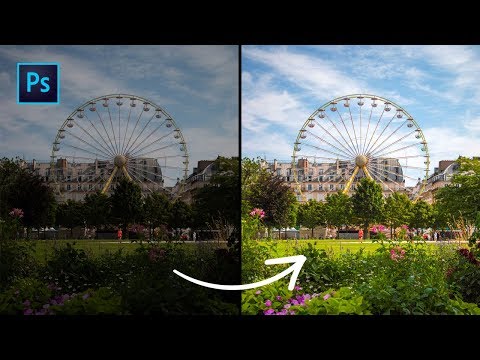La souris laser sans fil 5000 de Microsoft utilise la technologie Bluetooth pour se connecter à votre ordinateur de bureau ou portable. Il offre polyvalence et liberté en éliminant les fils. Malgré ses nombreuses fonctionnalités, il est vraiment facile à connecter, et tout ce que vous avez à faire à l'avance est de vous assurer que votre ordinateur est compatible Bluetooth.
Pas

Étape 1. Allumez l'émetteur-récepteur Bluetooth de votre PC
Si vous utilisez un ordinateur portable, le commutateur Bluetooth est généralement situé sur les côtés ou vous pouvez utiliser un raccourci clavier. Si vous utilisez un ordinateur de bureau, vous pouvez activer Bluetooth à l'aide d'un logiciel. Reportez-vous simplement au manuel d'utilisation de votre ordinateur ou contactez le fabricant si vous ne savez pas comment ou où se trouve le commutateur.

Étape 2. Insérez les piles dans la souris
Ouvrez le panneau sous la souris et insérez deux piles AAA.

Étape 3. Allumez la souris
Faites glisser l'interrupteur d'alimentation vers la gauche. Une LED verte vous indiquera qu'elle est allumée.

Étape 4. Accédez aux paramètres Bluetooth de votre ordinateur et demandez-lui de rechercher les périphériques Bluetooth disponibles à proximité

Étape 5. Abaissez le commutateur Bluetooth de la souris pendant que votre ordinateur analyse, afin que votre ordinateur puisse le détecter
Le commutateur Bluetooth se trouve sous la souris.
Une fois que votre ordinateur a détecté la souris, elle apparaîtra sous la liste des périphériques détectés dans les paramètres Bluetooth de votre ordinateur

Étape 6. Sélectionnez votre souris dans la liste
Après avoir sélectionné, votre ordinateur commencera à établir une connexion Bluetooth avec lui.
Une fois que votre ordinateur s'est connecté avec succès avec la souris, vous pouvez commencer à l'utiliser
Des astuces
- La souris Microsoft Wireless Laser Mouse 5000 est conçue pour les ordinateurs portables. Cependant, vous pouvez toujours l'utiliser avec des ordinateurs de bureau tant qu'il dispose d'une fonction Bluetooth.
- Certains ordinateurs de bureau ne sont pas équipés de Bluetooth. Pour utiliser Microsoft Wireless Laser Mouse 5000, vous devez acheter un dongle Bluetooth, que vous pouvez brancher sur n'importe quel port USB de votre ordinateur pour le rendre compatible Bluetooth.