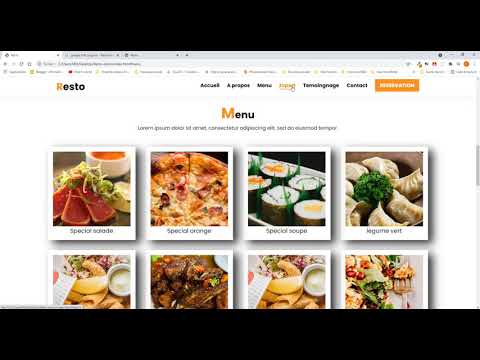Ce wikiHow vous apprend à supprimer toutes les entrées de saisie semi-automatique d'Outlook sur les plates-formes Windows et Mac. La suppression des entrées de saisie semi-automatique empêchera Outlook d'afficher des suggestions lorsque vous saisissez le nom d'un contact.
Pas
Méthode 1 sur 2: Sous Windows

Étape 1. Ouvrez Outlook
Double-cliquez sur l'icône Outlook, qui ressemble à une enveloppe bleue et blanche avec un « O » blanc dessus.

Étape 2. Cliquez sur Fichier
C'est dans le coin supérieur gauche de la fenêtre Outlook. Cela provoque l'apparition d'une fenêtre contextuelle.

Étape 3. Cliquez sur Options
Vous le trouverez près du milieu de la fenêtre contextuelle. En cliquant dessus, vous ouvrez la page Options Outlook.

Étape 4. Cliquez sur l'onglet Courrier
Il se trouve près du coin supérieur gauche de la page Options.

Étape 5. Faites défiler vers le bas et cliquez sur Vider la liste de saisie semi-automatique
Ce bouton se trouve sur le côté droit de la fenêtre.

Étape 6. Cliquez sur Oui lorsque vous y êtes invité
Cela supprime toutes les entrées de saisie semi-automatique enregistrées.
Vous pouvez empêcher Outlook d'utiliser la liste de saisie semi-automatique en décochant la case "Utiliser la liste de saisie semi-automatique pour suggérer des noms…" dans la section "Envoyer des messages" des options de messagerie
Méthode 2 sur 2: Sur Mac

Étape 1. Ouvrez Outlook
Double-cliquez sur l'icône Outlook, qui ressemble à une enveloppe bleue et blanche avec un « O » blanc dessus.

Étape 2. Maintenez la touche Contrôle enfoncée et cliquez Boîte de réception.
Tu trouveras Boîte de réception dans le coin supérieur gauche de la Accueil languette. En maintenant la touche Contrôle enfoncée, ce dossier affiche un menu déroulant.

Étape 3. Cliquez sur Propriétés…
Cette option se trouve en bas du menu déroulant. En cliquant dessus, la fenêtre Propriétés de la boîte de réception s'ouvre.

Étape 4. Cliquez sur l'onglet Général
Il se trouve en haut à gauche de la fenêtre Propriétés de la boîte de réception.

Étape 5. Cliquez sur Vider le cache
Vous trouverez ce bouton sur le côté droit de la fenêtre.

Étape 6. Cliquez sur Vider le cache si vous y êtes invité
Cela supprimera toutes les entrées de saisie semi-automatique de votre cache Outlook.