C'est un excellent moyen de « remonter le temps » si vous faites une erreur sur votre bureau ou un changement plus permanent.
Pas

Étape 1. Cliquez sur votre bouton « démarrer »

Étape 2. Allez dans "Tous les programmes

Étape 3. Allez dans "Accessoires

Étape 4. Ensuite, à "Outils système

Étape 5. Ensuite, à "Restauration du système

Étape 6. La restauration du système apparaît à l'écran
Sélectionnez "Restaurer mon ordinateur à une heure antérieure". Cliquez sur le bouton suivant

Étape 7. Un calendrier devrait apparaître avec des dates; sélectionnez une date qui a un nombre en gras avec votre souris
Assurez-vous que la date est antérieure à l'erreur sur votre ordinateur. Cliquez sur "Suivant" et fermez tous les programmes ouverts pour assurer une restauration en toute sécurité. Continuez à cliquer sur "Suivant", et l'ordinateur rassemblera alors des informations et redémarrera votre ordinateur au point de restauration.

Étape 8. Lorsque votre ordinateur est redémarré, une fenêtre similaire s'affiche
Il vous dira si la restauration a réussi et si des fichiers ont été renommés au cours du processus.
Vidéo - En utilisant ce service, certaines informations peuvent être partagées avec YouTube
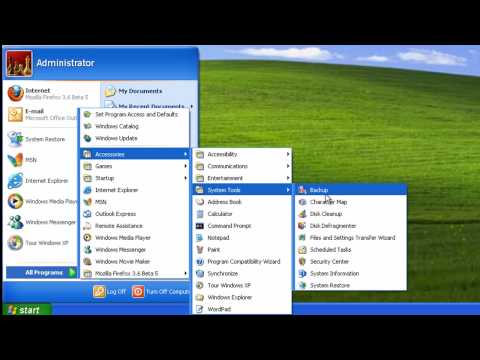
Des astuces
- Si "Restauration du système" n'est pas dans votre menu Démarrer, il se trouve généralement dans "C:\WINDOWS\system32\Restore" avec l'exécutable nommé "rstrui". Assurez-vous de créer un raccourci quelque part si "Restauration du système" n'est pas dans votre menu Démarrer.
- C'est un excellent outil si vous ajoutez un programme ou effectuez une mise à jour et que votre ordinateur tombe en panne. Vous pouvez également suivre ces étapes et créer également un point de restauration. Cela fonctionne en allant dans la fenêtre de restauration du système et en sélectionnant "Créer un point de restauration". Il suffit de mettre le nom que vous voulez (par exemple, avant l'installation de Firefox), et si les choses ne se passent pas bien après l'installation de Firefox, alors vous pouvez faire la restauration.







