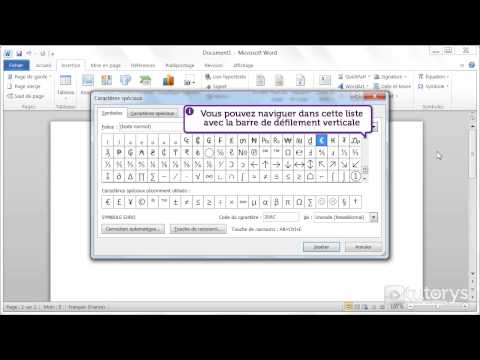Ce wikiHow vous apprend à vous déconnecter de votre identifiant Apple et d'iCloud à partir du menu Paramètres de votre iPhone ou iPad.
Pas
Méthode 1 sur 2: Utilisation d'iOS 10.3 ou version ultérieure

Étape 1. Ouvrez les paramètres de votre iPhone
L'application Paramètres ressemble à une icône d'engrenage grise sur l'écran d'accueil de votre iPhone.

Étape 2. Appuyez sur votre identifiant Apple en haut
Le nom et l'image de votre identifiant Apple seront répertoriés en haut de votre menu Paramètres. Appuyez dessus pour afficher le menu de votre identifiant Apple.

Étape 3. Faites défiler vers le bas et appuyez sur le bouton Déconnexion
Cette option est écrite en lettres rouges au bas du menu Apple ID.

Étape 4. Entrez votre mot de passe Apple ID
Tu dois éteindre Trouve mon iphone pour vous déconnecter de votre identifiant Apple. Si vous l'avez activé, vous serez invité à saisir le mot de passe de votre identifiant Apple dans une fenêtre contextuelle pour le désactiver.

Étape 5. Appuyez sur Désactiver dans la fenêtre contextuelle
Cela désactivera Localiser mon iPhone sur votre appareil.

Étape 6. Sélectionnez les types de données que vous souhaitez conserver sur votre appareil
Vous pourrez conserver une copie de vos contacts iCloud et de vos préférences Safari après vous être déconnecté de votre identifiant Apple. Faites glisser le commutateur sur la position On pour les types de données que vous souhaitez conserver. L'interrupteur deviendra vert.
Si vous choisissez de supprimer ces données de votre appareil, elles seront toujours disponibles sur iCloud. Vous pouvez vous reconnecter et synchroniser votre appareil à tout moment

Étape 7. Appuyez sur Déconnexion
Il s'agit du bouton bleu dans le coin supérieur droit de votre écran. Vous devrez confirmer votre action dans une fenêtre contextuelle.

Étape 8. Appuyez sur Déconnexion dans la fenêtre contextuelle pour confirmer
Cela vous déconnectera de votre identifiant Apple sur cet appareil.
Méthode 2 sur 2: Utilisation d'iOS 10.2.1 ou version antérieure

Étape 1. Ouvrez les paramètres de votre iPhone
L'application Paramètres ressemble à une icône d'engrenage grise sur l'écran d'accueil de votre iPhone.

Étape 2. Faites défiler vers le bas et appuyez sur iCloud
Cette option est répertoriée à côté d'une icône de nuage bleu à mi-chemin de votre menu Paramètres.

Étape 3. Faites défiler vers le bas et appuyez sur Déconnexion
Il est écrit en lettres rouges au bas du menu iCloud. Une boîte de confirmation contextuelle apparaîtra en bas de votre écran.

Étape 4. Appuyez sur Déconnexion dans la fenêtre contextuelle pour confirmer
C'est écrit en lettres rouges. Une autre boîte pop-up apparaîtra.

Étape 5. Appuyez sur Supprimer de mon iPhone/iPad
C'est écrit en lettres rouges. La déconnexion de votre identifiant Apple supprimera toutes vos notes iCloud de votre appareil. En appuyant sur cette option, vous confirmerez votre action. Une autre boîte pop-up apparaîtra à nouveau.
Vos notes seront toujours disponibles sur iCloud. Vous pouvez vous reconnecter et synchroniser vos notes à tout moment

Étape 6. Sélectionnez si vous souhaitez conserver vos données Safari
Vos onglets, signets et historique Safari sont synchronisés sur tous les appareils lorsque vous vous connectez avec votre identifiant Apple. Vous pouvez choisir de conserver vos données Safari synchronisées sur votre appareil ou de les supprimer.

Étape 7. Entrez votre mot de passe Apple ID
Tu dois éteindre Trouve mon iphone pour vous déconnecter de votre identifiant Apple. Si vous l'avez activé, vous serez invité à entrer votre mot de passe Apple ID pour le désactiver.

Étape 8. Appuyez sur Désactiver dans la fenêtre contextuelle
Cela désactivera Localiser mon iPhone sur votre appareil et vous déconnectera de votre identifiant Apple.