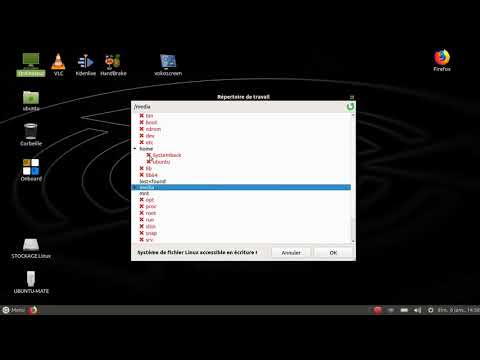Ce wikiHow vous apprend à insérer vos propres images dans un document que vous avez créé à l'aide d'un modèle Microsoft Office. De nombreux modèles, tels que des brochures et des dépliants, sont fournis avec des exemples d'images qui peuvent être remplacées par les vôtres. Vous pouvez également insérer vos propres images à divers endroits de votre document, comme le logo de votre entreprise ou votre signature.
Pas

Étape 1. Ouvrez Microsoft Word
Si vous utilisez Windows, vous le trouverez généralement dans le menu Démarrer, souvent dans un dossier appelé Microsoft Office. Si vous avez un Mac, vous le trouverez dans le dossier Applications ou sur le Launchpad.

Étape 2. Cliquez sur un modèle
Lorsque vous ouvrez Word, vous pouvez choisir parmi une variété de modèles dans la fenêtre principale à droite. Sélectionnez un modèle qui fonctionnerait bien avec le type de document que vous souhaitez créer.
Si vous avez déjà créé votre document, vous pouvez l'ouvrir à la place

Étape 3. Cliquez sur une image que vous souhaitez remplacer
Cela sélectionne l'image.
- Si vous ne parvenez pas à cliquer sur l'image, il peut s'agir d'une image d'arrière-plan. Pour sélectionner une image d'arrière-plan, cliquez sur le bouton Insérer onglet, puis cliquez sur Entête suivie par Modifier l'en-tête. Cliquez ensuite sur l'image d'arrière-plan pour la sélectionner.
- Si vous souhaitez ajouter une toute nouvelle image, cliquez simplement sur le menu Insertion en haut de l'écran, sélectionnez Des photos, puis passez à l'étape 6.

Étape 4. Cliquez sur l'onglet Format
Cet onglet apparaît dans le panneau en haut lorsque vous sélectionnez une image.

Étape 5. Cliquez sur Modifier l'image
C'est dans la section "Ajuster" dans le panneau en haut de l'écran. Cela ouvre un navigateur de fichiers.

Étape 6. Accédez à l'image que vous souhaitez utiliser et double-cliquez dessus
Cela remplace l'ancienne image par l'image que vous souhaitez utiliser. Vous devrez peut-être ajuster le formatage de l'image. Vous pouvez le faire en suivant les étapes suivantes:

Étape 7. Ajustez l'image
Lorsque l'image est sélectionnée, vous pouvez la modifier pour qu'elle fonctionne avec votre document.
- Pour déplacer une image, cliquez simplement dessus et faites-la glisser là où vous le souhaitez (vous devrez peut-être ajuster les paramètres d'habillage du texte pour Derrière le texte ou Devant le texte. Vous pouvez le modifier après avoir déplacé l'image).
- Pour ajuster la taille de l'image, cliquez sur l'image et faites glisser les points dans les coins de l'image.
- Pour ajuster les paramètres d'habillage du texte, cliquez sur l'image, puis sur Envelopper le texte sous l'onglet "Format". Cliquez ensuite sur vos paramètres d'habillage de texte préférés.
- Si vous souhaitez ajouter une image de logo sur un arrière-plan coloré, vous devrez peut-être supprimer l'arrière-plan et enregistrer l'image au format PNG.

Étape 8. Enregistrez votre travail
Une fois votre travail terminé, vous pouvez enregistrer votre fichier en utilisant les options suivantes:
- Cliquez sur Déposer.
- Cliquez sur Enregistrer sous.
- Cliquez sur Parcourir et sélectionnez un emplacement de sauvegarde.
- Tapez un nom pour le fichier.
- Cliquez sur sauvegarder.