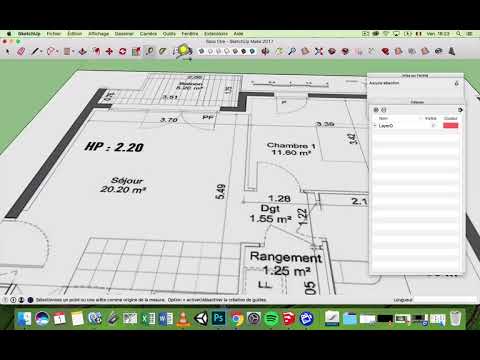La distribution aléatoire de tâches par e-mail peut être difficile, surtout si vos destinataires ne vous font pas confiance pour être juste dans le processus. Si vous voulez éliminer tout soupçon de partialité tout en sélectionnant les participants de manière propre et efficace, essayez d'utiliser l'une de ces méthodes.
Pas
Méthode 1 sur 2: Utilisation d'un document Microsoft Word crypté

Étape 1. Déterminez votre groupe de participants
Le nombre de participants sera directement en corrélation avec le nombre de « pailles » dont vous avez besoin. Par exemple, un pool de 6 participants impose un total de 6 pailles.

Étape 2. Attribuez une lettre à chaque participant
Pour l'exemple susmentionné de 6 participants, vous utiliseriez les lettres A, B, C, D, E et F. Ces lettres représentent vos pailles.

Étape 3. Sélectionnez votre paille courte
Créez un nouveau document dans Microsoft Word, choisissez une lettre dans votre liste au hasard et saisissez-la dans votre document. Cette lettre sera votre courte paille.
- Vous pouvez également attribuer un numéro à chaque « paille » dans le but de créer une liste ordonnée aléatoirement. Par exemple, vous pouvez saisir « A3, B6, C2, D1, E4, F5 », dans lequel le participant qui choisit « D " sera répertorié en premier, "C" sera répertorié en deuxième, et ainsi de suite.
- De même, vous pouvez attribuer au hasard des tâches à des lettres, telles que « A - Powerpoint, B - Chronométrage, C - Café et beignets… ». Ainsi, le participant qui dessine « A » sera en charge du powerpoint, « B » sera en charge du chronométrage, et ainsi de suite. C'est une façon équitable de répartir les tâches indésirables.
- Dans ces deux cas, vous taperez la liste complète dans Word, plutôt qu'une seule lettre.

Étape 4. Chiffrez votre document
Cette étape garantit que les autres participants ne pourront pas vous accuser de fausser les résultats. Pour Word 2010 et versions ultérieures, vous devrez cliquer sur "Fichier" dans le coin supérieur gauche, puis sélectionner l'onglet "Infos". Dans le menu qui s'affiche, cliquez sur "Protéger le document", sélectionnez "Crypter avec mot de passe", et entrez un mot de passe de votre choix. Cliquez sur OK pour confirmer; certaines versions vous demanderont de ressaisir votre mot de passe avant de l'accepter. Cliquez sur "Enregistrer sous" et enregistrez le fichier en tant que fichier de texte enrichi (.rtf) pour terminer le processus.
Pour les versions antérieures de Word, cliquez sur le bouton Microsoft Office dans le coin supérieur gauche, cliquez sur « Préparer », puis sur « Crypter le document ». Entrez votre mot de passe dans la case Mot de passe qui apparaît et cliquez sur OK pour confirmer. Cliquez sur "Enregistrer sous" et enregistrez le fichier en tant que fichier de texte enrichi (.rtf) pour terminer le processus

Étape 5. Envoyez le document crypté par courrier électronique à tous les participants
Joignez le fichier à un e-mail dans lequel vous demandez aux participants de répondre avec leur choix de lettre dans la plage donnée - par exemple, A à F.
- Assurez-vous que les participants savent qu'ils doivent sélectionner « Répondre à tous » lorsqu'ils répondent.
- Soulignez que les lettres ne peuvent être choisies qu'une seule fois.
- Si vous faites partie du groupe de participants, informez vos destinataires que vous devez choisir votre lettre en dernier afin de ne pas bénéficier d'un avantage injuste.

Étape 6. Envoyez le mot de passe à votre groupe de participants
Une fois que tout le monde a choisi une "paille", envoyez le mot de passe pour que vos participants puissent ouvrir les documents Word pour voir lequel d'entre eux gagne (ou perd).
Méthode 2 sur 2: Utilisation d'un randomiseur en ligne

Étape 1. Déterminez votre groupe de participants
Le nombre de participants sera directement en corrélation avec le nombre de « pailles » dont vous avez besoin. Par exemple, un pool de 6 participants impose un total de 6 pailles.

Étape 2. Accédez à un randomiseur en ligne
Pour créer un classement impartial et non discriminatoire, vous devez trouver un générateur de nombres aléatoires. Le programme « dessinez des pailles ! » de David Goodreach est, comme son nom l'indique, un simulateur de dessin à la paille, et donc parfait pour vos besoins. Research Randomizer est un autre excellent choix pour créer des commentaires impartiaux.

Étape 3. Créez votre nombre total de pailles
Attribuez une valeur numérique pour représenter la population totale des participants. Certains générateurs de nombres aléatoires, tels que « tirer des pailles ! », ont des zones spécifiques pour l'entrée de la paille, alors que la plupart vous obligent à créer un seul « ensemble » de nombres, le nombre de nombres dans cet ensemble dépend du nombre de participants dans votre grouper.

Étape 4. Ajoutez des noms aux pailles
Si vous utilisez un générateur sans entrée par défaut pour les noms, vous devrez créer un tableau de référence des noms, chiffres, lettres ou autre type de désignation. Assurez-vous de créer ce graphique avant de générer les nombres.

Étape 5. Créez vos pailles courtes
Le nombre par défaut de pailles courtes doit toujours être 1, mais vous êtes libre d'en ajouter autant que vous le souhaitez, surtout si vous créez une liste ordonnée au hasard.
- Si vous utilisez un générateur de nombres aléatoires générique, vous pouvez attribuer un seul numéro dans l'ensemble pour servir de paille courte; par exemple, dans un set de 20 participants, le chiffre 8 pourrait être votre « courte paille ».
- De même, pour créer une liste ordonnée dans un générateur de nombres aléatoires, choisissez plusieurs nombres qui serviront de courtes pailles. Une fois vos résultats définis, placez simplement les individus auxquels les numéros appartiennent par ordre numérique.

Étape 6. Générez vos numéros
Une fois que vous avez créé vos graphiques de référence ou entré des noms, recherchez le bouton pour générer des résultats et cliquez dessus. La plupart des sites auront leur bouton « générer des numéros » vers le bas des champs de valeur.

Étape 7. Prenez une capture d'écran des résultats
Une capture d'écran pleine page avec l'URL du site et les résultats publiés devrait prouver votre honnêteté aux participants au dessin. Assurez-vous de ne pas modifier l'image de quelque manière que ce soit avant de l'envoyer au groupe - si vous le faites, ils pourraient remarquer et douter de votre crédibilité.
- Pour prendre une capture d'écran sur un PC, maintenez enfoncée la touche ⊞ Win+⎙ PrtScr. L'image doit apparaître dans un dossier intitulé "Captures d'écran" dans votre fichier "Images".
- Pour prendre une capture d'écran sur un Mac, maintenez la touche ⌘ Cmd+⇧ Maj enfoncée, puis appuyez sur « 3 ». L'image sera enregistrée sur votre bureau.

Étape 8. Envoyez la capture d'écran par e-mail au groupe de participants
Joignez la capture d'écran à un e-mail avec les résultats et envoyez-la aux participants. Cela devrait résoudre tous les litiges et vous permettre de continuer.
Des astuces
- Bien que peu probables, des problèmes de compatibilité peuvent survenir si vous utilisez une version de Word beaucoup plus récente que les participants. Pensez à vous renseigner auprès d'eux pour vous assurer que leurs versions de Microsoft Word correspondent à la vôtre.
- La méthode Microsoft Word est parfaite pour un environnement de bureau, en particulier lors de la répartition des groupes de travail en rôles individuels plus petits ou de la répartition des affectations.
- Si vous finissez par créer une liste de référence pour un générateur de nombres aléatoires, envisagez d'envoyer la liste aux participants avant de générer les nombres. De cette façon, ils ne peuvent pas vous accuser d'adapter les résultats.