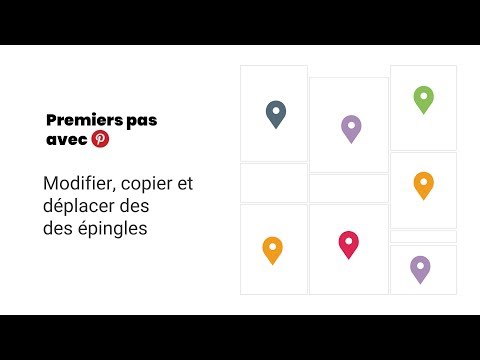Il existe de nombreuses extensions Google Chrome qui bloquent les publicités, mais AdBlock et Adblock Plus sont de loin les plus populaires, et sont à la fois gratuites et efficaces. Bien qu'ils aient des noms qui prêtent à confusion, ils sont dirigés par des personnes différentes. Celui que vous utilisez dépend de vos préférences personnelles.
Si les publicités apparaissent dans des fenêtres contextuelles ou sur tous les sites Web, vous devrez peut-être supprimer les logiciels publicitaires infectant votre ordinateur.
Pas
Méthode 1 sur 3: Utilisation d'AdBlock

Étape 1. Installez AdBlock
Cliquez sur ce lien dans le navigateur Chrome, puis sur le bleu + GRATUIT pour installer AdBlock. Un nouvel onglet devrait s'ouvrir et installer rapidement l'extension.
Si cela ne fonctionne pas, vous pouvez essayer AdBlock Plus à la place en utilisant la section ci-dessous. Les deux services sont réalisés par des personnes différentes, mais sont presque identiques en dehors de leur modèle économique. AdBlock fonctionne entièrement à partir de dons et bloque toutes les publicités par défaut

Étape 2. Cliquez sur l'icône AdBlock pour ouvrir les commandes
Une nouvelle icône devrait apparaître à droite de la barre d'adresse de Chrome: un octogone rouge avec une main au centre. Cliquez dessus pour accéder aux commandes décrites dans les étapes ci-dessous.
Le nombre sur l'icône indique le nombre d'annonces désactivées sur le site que vous consultez actuellement. Vous pouvez désactiver cela dans les options en décochant "Afficher sur le bouton AdBlock"

Étape 3. Bloquez une annonce qui passe à travers
Adblock est désormais automatiquement activé sur toutes les pages et devrait capturer presque toutes les publicités. Si vous voyez une annonce ou si vous souhaitez bloquer quelque chose sur une page pour accélérer les temps de chargement, vous pouvez la bloquer immédiatement en suivant ces instructions:
- Cliquez sur l'icône et sélectionnez "Bloquer une annonce sur cette page" ou cliquez avec le bouton droit sur l'annonce et sélectionnez "Bloquer l'annonce" → "Bloquer cette annonce".
- Déplacez votre souris jusqu'à ce que l'annonce soit surlignée en bleu, puis cliquez (sauf si vous avez déjà sélectionné une annonce spécifique).
- Déplacez le curseur jusqu'à ce que l'annonce disparaisse. Ce curseur apparaît dans une fenêtre contextuelle, qui peut être déplacée sur l'écran si vous avez besoin de voir en dessous.
- Cliquez sur « Semble bon » pour bloquer définitivement cette annonce.

Étape 4. Modifiez diverses options
Cliquez sur l'icône pour afficher à nouveau le menu des options, puis cliquez sur "Options" pour ouvrir un nouvel onglet. Vous pouvez modifier plusieurs options à partir d'ici. Certaines sont explicites, tandis que les options les plus complexes sont décrites ci-dessous:
- Pour prendre en charge des chaînes YouTube spécifiques, activez l'option de liste blanche YouTube, visitez n'importe quelle vidéo sur cette chaîne YouTube, cliquez sur l'icône AdBlock et sélectionnez "Liste blanche".
- Consultez les « options avancées » pour obtenir une liste des fonctionnalités qui ne sont pas entièrement fonctionnelles, telles que le contournement de la détection de blocage des publicités Hulu.com et la synchronisation de vos paramètres avec d'autres ordinateurs avec Dropbox.

Étape 5. Ajoutez plus de listes de filtres
Si de nombreuses publicités passent, vous devrez probablement mettre à jour vos filtres ou la liste des publicités qu'AdBlock utilise pour identifier ce qu'il faut bloquer. Cliquez sur l'icône et sélectionnez "Options", puis cliquez sur "Filtrer les listes" en haut de l'écran. Vous pouvez cliquer sur « mettre à jour maintenant » pour utiliser les filtres recommandés, ou vérifier les listes de filtres supplémentaires pour le blocage « au-dessus et au-delà ».
- Les filtres supplémentaires incluent « Antisocial » pour bloquer les boutons de médias sociaux, « Fanboy's Annoyances » pour bloquer les boutons de médias sociaux, les fenêtres contextuelles sur la page et d'autres « encombrements » non publicitaires, etc. Recherchez une description de la liste de filtres avant de l'utiliser, car elle peut bloquer quelque chose que vous utilisez ou ralentir (légèrement) votre navigation.
- Le lien "Personnaliser" en haut de l'écran vous permet d'ajouter vous-même vos propres filtres. Ne faites pas cela avant d'avoir lu les instructions de la section sur les filtres, ou le tutoriel adblock plus (qui utilise la même syntaxe).

Étape 6. Activez les annonces
Cliquez sur l'icône et sélectionnez "Pause AdBlock" pour désactiver l'extension jusqu'à ce que vous cliquiez à nouveau sur l'icône. Pour activer de manière permanente les annonces sur un site que vous visitez régulièrement, sélectionnez plutôt "Ne pas diffuser sur cette page" (pour une URL spécifique) ou "Ne pas diffuser sur les pages de ce domaine" (pour toutes les pages Web du même site).
Méthode 2 sur 3: Utilisation d'Adblock Plus

Étape 1. Installez Adblock Plus
Cliquez sur ce lien dans une fenêtre de navigateur Google Chrome, puis cliquez sur le bouton bleu + GRATUIT pour installer Adblock Plus.
Adblock Plus accepte les paiements des entreprises pour afficher des publicités discrètes, bien que vous puissiez désactiver cette option. Le service est par ailleurs presque identique à l'extension AdBlock décrite dans l'autre section

Étape 2. Définissez vos préférences dans l'onglet qui s'ouvre
Une fois Adblock Plus installé, un nouvel onglet s'ouvrira pour l'annoncer. Faites défiler vers le bas pour afficher plus d'options et activez ces protections supplémentaires si vous le souhaitez:
- Le blocage des logiciels malveillants bloquera les domaines qui sont des sources connues de virus ou d'autres attaques de logiciels malveillants.
- Supprimer les boutons de médias sociaux empêchera les boutons de Facebook, Twitter, etc. d'apparaître sur d'autres sites.
- Désactiver le suivi empêchera les sites Web que vous visitez de suivre votre navigation, ce qui est généralement fait dans le but de vous fournir des publicités ciblées.

Étape 3. Regardez plus d'options
Cliquez sur l'icône Adblock Plus en haut à droite de votre fenêtre Google Chrome. Il ressemble à un octogone rouge avec les lettres "ABP" au centre. Toutes les étapes ci-dessous peuvent être effectuées dans ce menu.

Étape 4. Désactivez les annonces supplémentaires
Le premier onglet du menu d'options s'appelle « Listes de filtres » et vous permet de choisir les listes d'annonces que vous souhaitez utiliser pour déterminer ce qui est bloqué. Par défaut, seule "EasyList" est utilisée, ce qui devrait bloquer la plupart des annonces par elle-même. Voici quelques options supplémentaires couramment utilisées:
- Décochez "Autoriser certaines publicités non intrusives" pour désactiver les petites annonces textuelles uniquement.
- Cochez « Liste de suppression des avertissements Adblock » pour désactiver les bannières et les messages vous demandant de désactiver Adblock.
- Cliquez sur "Ajouter un abonnement au filtre", sélectionnez une langue autre que l'anglais dans la liste, puis cliquez sur "Ajouter" pour désactiver les annonces dans cette langue.

Étape 5. Bloquez les annonces individuelles
Si une annonce parvient à passer à travers un filtre, ou si un élément de page volumineux qui ne vous intéresse pas ralentit votre navigation, vous pouvez bloquer cette annonce spécifique:
- Faites un clic droit sur l'annonce, puis cliquez sur "Bloquer l'élément". Sinon, cliquez sur l'icône Adblock Plus en haut à droite, cliquez sur "Bloquer l'élément", puis cliquez sur l'annonce.
- Ne modifiez pas le filtre qui s'affiche sans lire les instructions de la section ci-dessous ou le didacticiel officiel.
- Cliquez sur « Ajouter » ou appuyez sur Entrée sur votre clavier pour bloquer l'annonce. Si vous avez fait une erreur, cliquez sur "Annuler" ou appuyez sur esc.
Méthode 3 sur 3: Rédaction de filtres publicitaires personnalisés

Étape 1. Installez l'une des extensions décrites ci-dessus
Un filtre publicitaire est une URL que l'extension de blocage des publicités recherche pour décider quoi bloquer. AdBlock et Adblock Plus vous permettent d'écrire vos propres filtres, afin que vous puissiez attraper les publicités qui ont glissé à travers les filtres intégrés, ou bloquer le contenu non publicitaire qui vous agace.
Un didacticiel complet est disponible ici, mais les instructions ci-dessous peuvent être plus faciles à suivre pour les débutants

Étape 2. Utilisez une adresse exacte pour bloquer un seul élément
Si vous souhaitez bloquer une image, une vidéo ou un autre élément de page Web spécifique, vous n'avez besoin que de l'adresse Web associée. Faites un clic droit sur cet élément et cliquez sur "Copier l'URL de l'image" ou "Copier l'URL de la vidéo". Pour les autres types de contenus, vous pouvez découvrir l'adresse en utilisant la commande "Bloquer l'annonce", décrite dans leurs rubriques respectives. Cela devrait ouvrir une fenêtre contextuelle dans laquelle vous pouvez sélectionner un élément et connaître l'adresse.
Par exemple, si vous ajoutez le filtre https://www.website.com/top-banner/image-of-clowns.jpg, seule cette image spécifique sera bloquée. Si vous visitez la même page plus tard et qu'elle affiche "image-of-puppies.jpg" à la place, vous verrez cette image.

Étape 3. Utilisez un astérisque pour créer des filtres plus généraux
Remplacer une partie de l'URL par le symbole astérisque * (Maj 8 sur la plupart des claviers anglais) bloquera tous les éléments contenant tout ce qui se trouve à l'emplacement de cet astérisque. Voici quelques exemples:
- https://www.website.com/top-banner/* bloquera tout ce que website.com stocke dans son dossier "bannière supérieure", vous empêchant, espérons-le, de voir quoi que ce soit dans ce cadre publicitaire. (Notez que tous les sites Web n'utilisent pas des adresses aussi évidentes.)
- https://www.website.com/*/image-of-clowns.jpg bloquera l'image "image-de-clowns.jpg" sur toutes les pages de website.com.
- https://www.site.com/* bloquera tous contenu sur website.com. Si un site Web dont vous avez essayé de supprimer des publicités est maintenant une page vierge, vous avez probablement utilisé un * au mauvais endroit.

Étape 4. Recherchez le contenu remplaçable dans l'adresse
De nombreuses adresses incluent des chaînes de lettres et de chiffres apparemment aléatoires qui identifient l'annonce spécifique, la taille ou d'autres caractéristiques. Supprimez-les et remplacez-les par un seul symbole *.

Étape 5. Empêchez le filtre de bloquer le contenu utile
C'est souvent la cause de l'utilisation d'un * au mauvais endroit, mais si le contenu utile et la publicité ont des adresses très similaires, vous pouvez utiliser l'une de ces techniques:
- Le symbole ^ à la fin d'un filtre limitera le filtre aux adresses qui se terminent là ou suivent un "caractère de séparation". Par exemple le filtre website.com/ad^ bloquera "website.com/ad/anything-here" ou "website.com/ad?=send-malware-yes" mais il ne bloquera pas "website.com/adventures-of-tintin".
- Ajoutez le | symbole (le tuyau vertical, généralement au-dessus de la touche Entrée) au début ou à la fin d'un filtre pour bloquer uniquement les adresses qui commencent ou se terminent à ce point. Par exemple, le filtre swf bloquera toutes les adresses contenant "swf" (toutes les vidéos Flash, mais aussi beaucoup d'autres contenus). "|swf" ne bloquera que les adresses commençant par "swf" (ce n'est pas un filtre utile). "swf|" bloquera uniquement les adresses qui se terminent par "swf" (vidéos Flash uniquement).
Vidéo - En utilisant ce service, certaines informations peuvent être partagées avec YouTube

Des astuces
- Pour autoriser l'une ou l'autre des extensions en mode navigation privée, utilisez le menu supérieur de Chrome pour accéder à Fenêtre → Extensions et cochez la case à côté de « Autoriser en navigation privée ». sous le nom de l'extension.
- Les deux extensions ont plus d'options que celles décrites ici, que vous pouvez lire dans le menu des options.