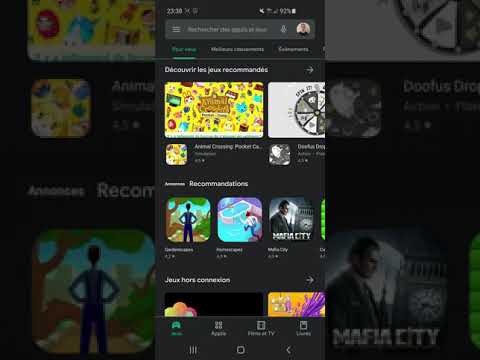Ce wikiHow vous apprend à passer en mode Street View et à voir les photos d'un lieu sélectionné sur Google Maps, en utilisant Android.
Pas

Étape 1. Ouvrez l'application Google Maps sur votre Android
L'application Cartes ressemble à une épingle de localisation rouge sur une petite icône de carte. Vous pouvez le trouver dans votre menu Applications.

Étape 2. Appuyez sur l'onglet EXPLORER
Ce bouton ressemble à une épingle de localisation grise en bas de votre écran.

Étape 3. Trouvez l'emplacement que vous souhaitez voir sur la carte
Vous pouvez toucher votre écran et faire glisser la carte, ou pincer et pincer avec deux doigts pour zoomer et dézoomer.
Alternativement, vous pouvez utiliser la barre de recherche pour trouver un emplacement ou des coordonnées. Ça lit " Cherche ici" en haut de votre écran.

Étape 4. Appuyez et maintenez un emplacement sur la carte
Cela laissera tomber une épingle rouge sur l'emplacement sélectionné. Vous verrez un aperçu de l'image Street View de cet emplacement dans le coin inférieur gauche de votre carte.

Étape 5. Appuyez sur l'aperçu Street View
Une image d'aperçu s'affiche dans le coin inférieur gauche lorsque vous déposez une épingle de localisation. En appuyant dessus, vous passerez à Street View en plein écran.

Étape 6. Appuyez et faites glisser votre écran pour voir votre environnement
Street View offre une vue à 360 degrés de l'emplacement que vous avez sélectionné.

Étape 7. Balayez vers le haut et vers le bas sur les lignes de route bleues
Vous pouvez voyager et vous promener dans Street View. Si une route ou une rue est marquée d'une ligne bleue au sol, glisser sur la ligne bleue vous permettra de marcher dans la rue.