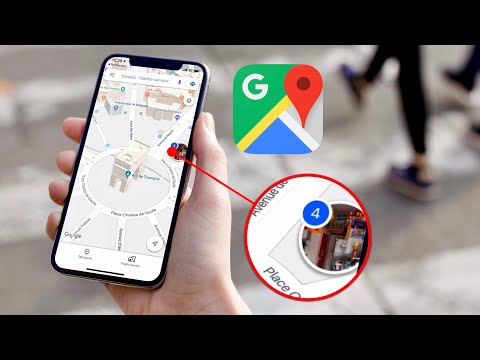Ce wikiHow vous apprend à utiliser les fils de discussion Slack pour mener des conversations annexes dans un canal.
Pas
Méthode 1 sur 4: Création d'un fil

Étape 1. Ouvrez Slack
Il se trouve dans le dossier Applications sur un Mac et dans le menu Windows sur un PC. Si vous préférez, accédez à https://slack.com/signin dans un navigateur, puis suivez les instructions à l'écran pour accéder à votre espace de travail.

Étape 2. Cliquez sur le canal où vous souhaitez créer un fil
Vous pourrez créer un fil de discussion pour n'importe quel message de la chaîne.

Étape 3. Passez votre souris sur le message pour lequel vous souhaitez démarrer un fil
Quatre icônes apparaîtront en haut à droite du message.

Étape 4. Cliquez sur l'icône de commentaire
Il s'agit de l'icône de bulle de discussion située dans le coin supérieur droit du message. Un nouveau panneau apparaîtra sur le côté droit du message. C'est là que vous pouvez continuer le fil.

Étape 5. Tapez votre réponse au message
Pour commencer à taper, cliquez sur la zone de saisie en bas de la colonne de droite.

Étape 6. Cliquez sur Envoyer
Votre réponse apparaît désormais sous le message d'origine dans le fil de discussion.
- Participer à un fil de discussion vous abonne automatiquement à ses mises à jour. Pour afficher tous les fils de discussion auxquels vous êtes abonné, cliquez sur Toutes les discussions près du haut de la colonne de gauche.
- Pour abonner automatiquement quelqu'un d'autre au fil, taguez-le en tapant @ suivi de son nom d'utilisateur.
Méthode 2 sur 4: Suivre un fil sans commenter

Étape 1. Ouvrez Slack
Il se trouve dans le dossier Applications sur un Mac et dans le menu Windows sur un PC. Si vous préférez, accédez à https://slack.com/signin dans un navigateur, puis suivez les instructions à l'écran pour accéder à votre espace de travail.
Si vous avez commenté le fil que vous souhaitez suivre, il n'est pas nécessaire de prendre des mesures supplémentaires. Le commentaire sur le fil l'ajoute à la liste des fils que vous suivez

Étape 2. Cliquez sur le canal qui contient le fil

Étape 3. Passez votre souris sur le fil
Quatre icônes apparaîtront en haut à droite.

Étape 4. Cliquez sur ⋯
C'est l'une des quatre nouvelles icônes. Cela ouvre un menu d'actions.

Étape 5. Cliquez sur Suivre le fil
Vous suivez maintenant le fil.
Méthode 3 sur 4: Se désabonner d'un fil

Étape 1. Ouvrez Slack
Il se trouve dans le dossier Applications sur un Mac et dans le menu Windows sur un PC. Si vous préférez, accédez à https://slack.com/signin dans un navigateur, puis suivez les instructions à l'écran pour accéder à votre espace de travail.

Étape 2. Cliquez sur Tous les threads
C'est près du haut de la colonne violette le long du côté gauche de l'écran.

Étape 3. Passez la souris sur le fil que vous souhaitez ne plus suivre
Une liste d'icônes apparaîtra dans son coin supérieur droit.

Étape 4. Cliquez sur ⋯
C'est la dernière des quatre nouvelles icônes.

Étape 5. Cliquez sur Ne plus suivre le fil
Vous êtes maintenant désabonné du fil.
Méthode 4 sur 4: Répondre à une chaîne entière

Étape 1. Ouvrez Slack
Il se trouve dans le dossier Applications sur un Mac et dans le menu Windows sur un PC. Si vous préférez, accédez à https://slack.com/signin dans un navigateur, puis suivez les instructions à l'écran pour accéder à votre espace de travail.
Utilisez cette méthode si vous souhaitez que votre réponse à un fil de discussion apparaisse à tous les membres de la chaîne. Même si les personnes de la chaîne ne sont pas abonnées au fil de discussion, cette méthode garantit qu'elles ne manqueront pas votre réponse

Étape 2. Cliquez sur Tous les threads
Cela ouvre une liste de tous les fils que vous suivez.

Étape 3. Passez votre souris sur le fil auquel vous souhaitez répondre
Une liste d'icônes apparaîtra dans le coin supérieur droit du nom du fil.

Étape 4. Cliquez sur l'icône de la bulle de dialogue
Lorsque vous passez la souris sur cette icône, vous verrez le texte "Répondre au fil". Cliquer dessus ouvre une colonne sur le côté droit de l'écran qui contient le fil.

Étape 5. Tapez votre réponse
Votre commentaire doit être tapé dans la case en bas de la colonne de droite.

Étape 6. Cochez la case à côté de « Envoyer également à [Nom de la chaîne]
C'est sous la boîte de message.

Étape 7. Cliquez sur Envoyer
Votre commentaire apparaît désormais à la fois dans le fil de discussion et dans le canal où le message a été partagé.