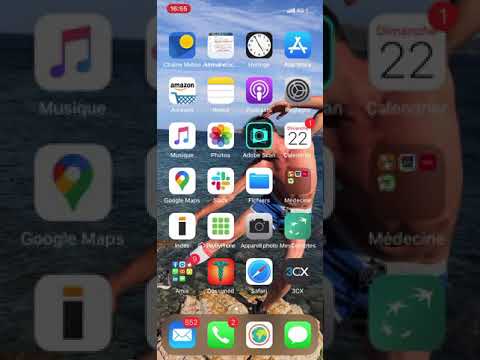Ce wikiHow vous apprend à envoyer des images de type emoji appelées autocollants à quelqu'un dans une conversation de chat sur Snapchat.
Pas

Étape 1. Ouvrez Snapchat
L'icône Snapchat ressemble à une boîte jaune avec un fantôme blanc à l'intérieur.

Étape 2. Balayez vers la droite
Snapchat s'ouvrira sur l'écran de l'appareil photo et un balayage vers la droite vous amènera à votre Discuter page.

Étape 3. Balayez vers la droite sur un chat
Cela ouvrira votre conversation par chat avec votre contact.
Si vous avez déjà enregistré des discussions avec ce contact, elles apparaîtront ici. Sinon, le chat sera vide

Étape 4. Appuyez sur le bouton Autocollants
Ce bouton ressemble à un emoji souriant avec la langue qui sort. Il sera situé dans la partie droite de la barre d'outils au-dessus de votre clavier.

Étape 5. Appuyez sur une catégorie d'autocollants
Vous verrez une barre avec des catégories d'autocollants en bas de votre écran. En appuyant sur une catégorie, vous verrez les autocollants disponibles.
- L'icône de l'horloge dans le coin inférieur gauche de votre écran affichera vos autocollants récents. Ce sont tous les autocollants que vous avez récemment utilisés dans une conversation de chat.
- Le visage humain L'icône à côté de l'horloge est votre Bitmoji. Cela vous montrera une liste de Bitmojis que vous pouvez envoyer sous forme d'autocollant. Ceux-ci incluront des autocollants avec vos Bitmojis et ceux de votre contact, ainsi que des autocollants avec uniquement votre propre Bitmoji.
- Les icône de petit ours à droite du bouton Bitmoji affichera une liste d'autocollants originaux que vous pouvez envoyer.
- Les icône emoji smiley à côté du petit ours affichera une liste de tous les emojis standard. Cette catégorie enverra des emojis standard sous forme d'autocollants.

Étape 6. Appuyez sur l'autocollant que vous souhaitez envoyer
Appuyez sur un autocollant pour l'envoyer dans le chat.