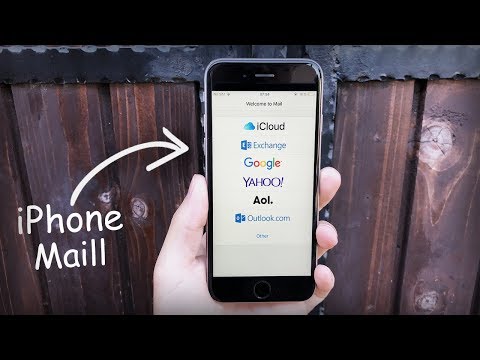Ce wikiHow vous apprend à vous déconnecter des comptes de messagerie dans l'application Mail sur un iPhone.
Pas

Étape 1. Ouvrez les paramètres de votre iPhone
C'est l'icône d'engrenage grise sur l'écran d'accueil.

Étape 2. Faites défiler vers le bas et appuyez sur Courrier
C'est dans le même ensemble d'options que Téléphone, messages, et FaceTime.

Étape 3. Appuyez sur Comptes
Cette option se trouve en haut de la page Mail.

Étape 4. Appuyez sur un compte
Par défaut, vous aurez une option intitulée iCloud ainsi que tout autre fournisseur de messagerie que vous avez ajouté à Mail.
-
Par exemple, vous pourriez voir Gmail ou Yahoo!
ici.

Étape 5. Faites glisser le commutateur à côté de Mail vers la gauche
Il deviendra blanc. Cela supprime les informations de votre compte de messagerie sélectionné de l'application Mail, vous déconnectant essentiellement de ce compte.
Vous pouvez également appuyer sur Supprimer le compte au bas de la page de n'importe quel compte de messagerie (sauf iCloud) pour supprimer complètement le compte de votre application Mail.

Étape 6. Appuyez sur le bouton Retour
C'est dans le coin supérieur gauche de l'écran.

Étape 7. Désactivez le reste de vos comptes de messagerie
Une fois le dernier compte de messagerie désactivé, vous serez complètement déconnecté de l'application Mail jusqu'à ce que vous réactiviez au moins un compte de messagerie.
Vidéo - En utilisant ce service, certaines informations peuvent être partagées avec YouTube