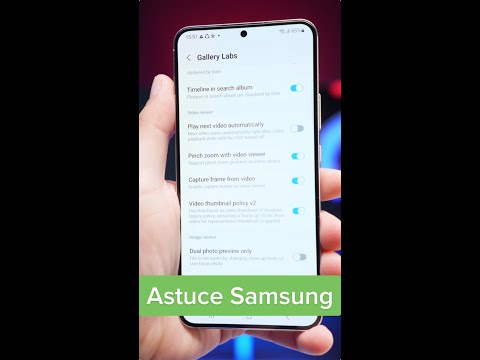Ce wikiHow vous apprend à connecter sans fil un téléphone Android au réseau Bluetooth d'un PC Windows.
Pas
Méthode 1 sur 3: Sous Windows 10

Étape 1. Ouvrez les paramètres de votre Android
Il s'agit d'une application grise en forme d'engrenage que l'on trouve généralement dans le tiroir d'applications.

Étape 2. Faites défiler vers le bas et appuyez sur Bluetooth
Il se trouve généralement sous la rubrique "Sans fil et réseaux" dans l'application Paramètres.

Étape 3. Faites glisser Bluetooth vers la position « On »
Ce commutateur est en haut de l'écran.

Étape 4. Basculez vers votre ordinateur
Vous devez maintenant activer Bluetooth sur votre PC Windows 10.

Étape 5. Ouvrez le menu Démarrer
Vous pouvez le faire soit en cliquant sur l'icône Windows dans le coin inférieur gauche de l'écran, soit en appuyant sur la touche ⊞ Win du clavier de votre ordinateur.

Étape 6. Cliquez sur ⚙️
C'est près du coin inférieur gauche de la fenêtre de démarrage.

Étape 7. Cliquez sur Périphériques
Cette option est au milieu de la page.

Étape 8. Cliquez sur Bluetooth et autres appareils
Vous verrez cet onglet sur le côté gauche de la fenêtre Bluetooth.

Étape 9. Cliquez sur le commutateur sous l'en-tête "Bluetooth"
Cela activera le Bluetooth de votre ordinateur.

Étape 10. Cliquez sur Ajouter Bluetooth ou un autre périphérique
C'est en haut de la page.

Étape 11. Cliquez sur Bluetooth
Cette option est en haut de la page. En cliquant dessus, une page s'ouvrira avec tous les appareils de parabole.

Étape 12. Cliquez sur le nom de votre téléphone
Cela demandera à votre téléphone et à votre ordinateur de commencer à se connecter.

Étape 13. Attendez qu'un numéro apparaisse
Vous verrez apparaître une fenêtre sur les deux appareils avec un numéro à six chiffres, que vous utiliserez pour vérifier la connexion entre eux.
Assurez-vous que le numéro de votre téléphone et de votre ordinateur correspond avant de continuer

Étape 14. Cliquez sur Oui sur votre ordinateur
Ce bouton apparaîtra sur la fenêtre avec le numéro à six chiffres.

Étape 15. Appuyez sur Jumeler sur votre Android
Vous devez le faire rapidement, sinon la connexion entre votre Android et votre PC expirera. Tant que vous appuyez Paire avec le temps, votre PC et Android seront connectés.
Vous devrez peut-être d'abord appuyer sur une case à cocher confirmant que vous souhaitez connecter votre Android à votre PC
Méthode 2 sur 3: Sous Windows 8

Étape 1. Ouvrez les paramètres de votre Android
Il s'agit d'une application grise en forme d'engrenage que l'on trouve généralement dans le tiroir d'applications.

Étape 2. Faites défiler vers le bas et appuyez sur Bluetooth
Il se trouve généralement sous la rubrique "Sans fil et réseaux" dans l'application Paramètres.

Étape 3. Faites glisser Bluetooth vers la position « On »
Ce commutateur est en haut de l'écran.

Étape 4. Basculez vers votre PC Windows 8
Vous devrez également activer Bluetooth sur cet appareil.

Étape 5. Ouvrez le menu Démarrer
Vous pouvez le faire soit en cliquant sur l'icône Windows dans le coin inférieur gauche de l'écran, soit en appuyant sur la touche ⊞ Win du clavier de votre ordinateur.

Étape 6. Tapez les paramètres du PC dans la barre de recherche
La barre de recherche se trouve en haut de la fenêtre de démarrage.

Étape 7. Cliquez sur Paramètres du PC
Cela devrait être la première option dans la fenêtre de démarrage.

Étape 8. Cliquez sur PC et périphériques
Cet onglet se trouve sur le côté gauche de la page.

Étape 9. Cliquez sur Bluetooth
C'est sur le côté gauche de la page.

Étape 10. Cliquez sur le commutateur sous l'en-tête "Bluetooth"
Cela activera Bluetooth sur votre PC Windows 8.

Étape 11. Cliquez sur le nom de votre téléphone
Il devrait apparaître sous le commutateur "Bluetooth".

Étape 12. Cliquez sur Paire
C'est dans le coin inférieur droit de la zone du nom du téléphone. Cela demandera à votre téléphone et à votre PC de commencer à se connecter.

Étape 13. Attendez qu'un numéro apparaisse
Vous verrez apparaître une fenêtre sur les deux appareils avec un numéro à six chiffres, que vous utiliserez pour vérifier la connexion entre eux.
Assurez-vous que le numéro de votre téléphone et de votre ordinateur correspond avant de continuer

Étape 14. Cliquez sur Oui sur votre ordinateur
Ce bouton apparaîtra sur la fenêtre avec le numéro à six chiffres.

Étape 15. Appuyez sur Jumeler sur votre Android
Vous devez le faire rapidement, sinon la connexion entre votre Android et votre PC expirera. Tant que vous appuyez Paire avec le temps, votre PC et Android seront connectés.
Vous devrez peut-être d'abord appuyer sur une case à cocher confirmant que vous souhaitez connecter votre Android à votre PC
Méthode 3 sur 3: Activation de Windows 7 Bluetooth

Étape 1. Ouvrez les paramètres de votre Android
Il s'agit d'une application grise en forme d'engrenage que l'on trouve généralement dans le tiroir d'applications.

Étape 2. Faites défiler vers le bas et appuyez sur Bluetooth
Il se trouve généralement sous la rubrique "Sans fil et réseaux" dans l'application Paramètres.

Étape 3. Faites glisser Bluetooth vers la position « On »
Ce commutateur est en haut de l'écran.

Étape 4. Basculez vers votre PC Windows 7
Vous devrez également activer Bluetooth sur cet appareil.

Étape 5. Ouvrez le menu Démarrer
Vous pouvez le faire soit en cliquant sur l'icône Windows dans le coin inférieur gauche de l'écran, soit en appuyant sur la touche ⊞ Win du clavier de votre ordinateur.

Étape 6. Cliquez sur Périphériques et imprimantes
Cette option doit se trouver sur le côté droit de la fenêtre Démarrer, juste en dessous du Panneau de commande option.
Si vous ne voyez pas cette option, saisissez périphériques et imprimantes dans le champ "Rechercher" en bas de la fenêtre Démarrer, puis cliquez sur Appareils et imprimantes quand il apparaît.

Étape 7. Cliquez sur Ajouter un périphérique
Il se trouve en haut à gauche de la fenêtre Périphériques et imprimantes.

Étape 8. Cliquez sur le nom de votre Android
Il doit être inscrit au milieu de la page.
Si vous ne voyez pas votre appareil répertorié ici, votre Windows 7 peut ne pas prendre en charge Bluetooth de manière native, auquel cas vous devrez acheter un adaptateur Bluetooth USB pour votre PC

Étape 9. Cliquez sur Suivant
C'est dans le coin inférieur droit de la fenêtre…

Étape 10. Attendez qu'un numéro apparaisse
Vous verrez apparaître une fenêtre sur les deux appareils avec un numéro à six chiffres, que vous utiliserez pour vérifier la connexion entre eux.
Assurez-vous que le numéro de votre téléphone et de votre ordinateur correspond avant de continuer

Étape 11. Cliquez sur Oui sur votre ordinateur
Ce bouton apparaîtra sur la fenêtre avec le numéro à six chiffres.

Étape 12. Appuyez sur Jumeler sur votre Android
Vous devez le faire rapidement, sinon la connexion entre votre Android et votre PC expirera. Tant que vous appuyez Paire avec le temps, votre PC et Android seront connectés.
Vous devrez peut-être d'abord appuyer sur une case à cocher confirmant que vous souhaitez connecter votre Android à votre PC
Des astuces
- Vous pouvez également vous connecter à un ordinateur via Bluetooth en activant le Bluetooth de l'ordinateur, en activant le Bluetooth de votre téléphone et en sélectionnant le nom de l'ordinateur (par exemple, "DESKTOP-PC") sous le commutateur "Bluetooth" de votre téléphone.
- Si vous devez acheter un adaptateur Bluetooth, vous pouvez trouver des options bien examinées sur Amazon à partir d'environ 15 $.