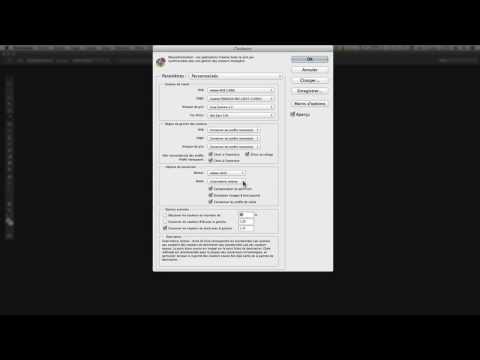Les boutons permettent aux utilisateurs d'interagir avec et de contrôler votre document Adobe Flash. Vous pouvez attacher des fonctions et des événements aux boutons à l'aide d'actionscript 2.0. La version la plus récente d'actionscript est la 3.0. Les deux versions d'actionscript ne sont pas compatibles.
La prise en charge d'Adobe Flash prendra fin en décembre 2020. Passé ce délai, il ne sera plus possible d'utiliser Flash
Pas
Partie 1 sur 3: Insertion d'un bouton dans un document Actionscript 2.0

Étape 1. Ouvrez Actionscript 2.0
Il existe deux versions d'Adobe Actionscript: Actionscript 2.0 et Actionscript 3.0. La version 3.0 est la version la plus récente et son code n'est pas compatible avec Actionscript 2.0. Pour ce didacticiel, assurez-vous d'utiliser un document Adobe Flash Actionscript 2.0.

Étape 2. Ouvrez ou créez un nouveau document Actionscript 2.0
Lorsque vous lancez Adobe Flash, sélectionnez « Fichier Flash (Actionscript 2.0) ». Si vous avez déjà ouvert le programme, utilisez le raccourci Ctrl+N pour Windows ou ⌘ Commande+N pour Mac.

Étape 3. Insérez un bouton
Dans Adobe Flash, les boutons sont créés rapidement avec la fonction de symbole de bouton. Pour accéder à cette fonction, vous pouvez sélectionner Insertion > Symbole, utiliser le raccourci Windows Ctrl+F8 ou utiliser le raccourci Mac ⌘ Commande+F8. Dans la boîte de dialogue, saisissez un nouveau nom dans le champ « Nom ». Utilisez le menu déroulant à côté de "Type" pour sélectionner "Bouton". Le bouton apparaîtra dans votre bibliothèque (voir panneau de droite).
Partie 2 sur 3: Définir l'apparence et les états de votre bouton

Étape 1. Définissez le cadre supérieur
Votre bouton a quatre états distincts: image haute, image sur image, image basse et image frappée. Ces états sont visibles dans la chronologie. Le cadre haut définit l'apparence de votre bouton lorsqu'il n'est pas utilisé. Pour créer l'apparence du cadre supérieur, vous pouvez utiliser l'outil de dessin. Au lieu de dessiner votre propre bouton, vous pouvez importer un graphique à partir des « bibliothèques communes ». Sélectionnez Fenêtre > Bibliothèques communes > Boutons. Choisissez un graphique de bouton et faites-le glisser sur la scène.

Étape 2. Définissez le cadre supérieur
Le cadre supérieur définit l'apparence du bouton lorsque l'utilisateur le survole. Cliquez sur la case située juste en dessous de « Plus » dans la chronologie. Sélectionnez Insertion > Chronologie > Image clé. Le bouton que vous avez créé devrait apparaître sur la scène. Vous pouvez modifier l'emplacement et/ou l'apparence du bouton avec la barre d'outils ou le panneau des propriétés.

Étape 3. Définissez le cadre vers le bas
Le cadre vers le bas définit l'apparence du bouton lorsque l'utilisateur le sélectionne ou clique dessus. Cochez la case située juste en dessous de « Down » sur la chronologie. Sélectionnez Insertion > Chronologie > Image clé. Le bouton que vous avez créé dans le cadre supérieur devrait apparaître sur la scène. Vous pouvez modifier l'emplacement et/ou l'apparence du bouton avec la barre d'outils ou le panneau des propriétés.

Étape 4. Définissez le cadre d'accès
Le cadre d'accès définit une zone sur la scène qui réagit au curseur de l'utilisateur. Le cadre de frappe est utile si votre bouton est petit ou de forme étrange. Sélectionnez Insertion > Chronologie > Image clé. Dessinez une forme qui englobe les trois cadres et/ou une zone plus large. Cette forme n'apparaîtra pas dans la scène ou dans le produit final. La définition du cadre d'accès est facultative. Si vous choisissez de ne pas le définir, le cadre supérieur servira de cadre d'appel par défaut.
Partie 3 sur 3: Attribution d'actions à votre bouton

Étape 1. Ouvrez le panneau « Actions »
Lorsque vous affectez des actions à un bouton, vous souhaitez modifier la scène, pas le bouton lui-même. Cliquez sur la scène que vous souhaitez modifier. Cliquez avec le bouton droit sur le bouton et sélectionnez « Actions » dans le menu. Dans la boîte de dialogue « Action » qui apparaît, vous pouvez affecter des actions en tapant du code ou en insérant du code à partir des « Actions » ou de la bibliothèque.

Étape 2. Énoncez la fonction
Dans Adobe Flash, les fonctions effectuent des tâches spécifiques et reproductibles. Lorsque l'utilisateur interagit avec les boutons via le curseur, ces tâches se produisent. Cette fonction est indiquée dans le code actionscript par au.
au ()

Étape 3. Déterminez quand l'action se produira
Les événements sont des indices de synchronisation qui communiquent au programme que quelque chose s'est produit. Pour les boutons, ces repères de synchronisation sont exécutés par la souris. L'événement est placé entre les parenthèses. Les événements courants liés à la souris incluent presse: la tâche est exécutée lorsque le bouton est enfoncé; Libération: la tâche est exécutée lorsque la souris est relâchée; rouler: la tâche est terminée lorsque la souris passe sur le bouton.
sur (appuyez)

Étape 4. Nommez la fonction
Après la parenthèse fermante, insérez une paire de crochets { }. La fonction que vous souhaitez exécuter lorsque l'événement se produit est placée entre parenthèses. Les fonctions courantes incluent: jouer, arrêter, aller àEtJouer, aller àEtStop, image suivante, scène suivante, prevFrame, scène précédente, arrêterTousSons.
sur (appuyez) { gotoAndStop(); }

Étape 5. Insérez le numéro d'image ou de scène
Pour certaines fonctions, vous devrez lister une image ou une scène spécifique à laquelle accéder. Insérez le numéro d'image ou de scène dans les parenthèses à côté de la fonction nommée.
sur (appuyez) { gotoAndStop(12); }