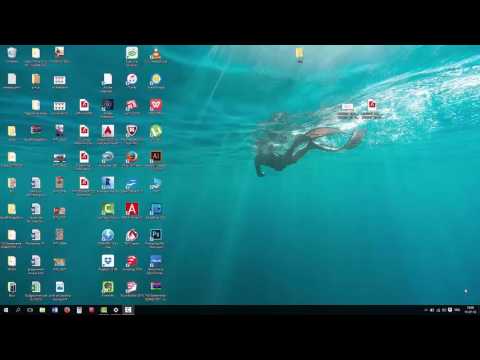De nombreuses personnes utilisent Adobe Photoshop pour l'édition de photos, mais vous ne réalisez peut-être pas comment vous pouvez l'utiliser autrement. Si vous aimez colorier, vous pouvez transformer n'importe quel dessin au trait (également appelé dessin au trait) en un projet de coloriage amusant avec Photoshop.
Pas
Méthode 1 sur 2: Configuration

Étape 1. Trouvez l'illustration que vous souhaitez colorier
Il existe de nombreux endroits en ligne où vous pouvez trouver des dessins au trait gratuits. Utilisez simplement votre moteur de recherche et recherchez « dessin au trait » ou « dessin au trait ».
Si vous avez un intérêt particulier, recherchez le dessin au trait et le sujet. Tels que " dessin au trait anime ". Anime a des fans partout dans le monde et aura un parcelle du dessin au trait.

Étape 2. Aplatissez votre image s'il y a plus d'un calque

Étape 3. Sélectionnez Image >> Mode >> Niveaux de gris

Étape 4. Accédez à la palette "Canaux"
Cliquez sur la petite icône en bas pour "Charger le canal en tant que sélection".

Étape 5. Revenez à la palette "Calques" et renommez l'arrière-plan
Vous pouvez par exemple choisir « Dessin au trait ». Cela a le double objectif de changer l'arrière-plan en calque et d'identifier le calque.

Étape 6. Appuyez sur Supprimer puis désélectionnez (Ctrl+D).

Étape 7. Allez dans Calque >> Tapis >> Supprimer le blanc mat

Étape 8. Changez le "Mode" de l'image en RVB en allant dans Image >> Mode >> Couleur RVB

Étape 9. Créez un calque vierge et déplacez-le sous le calque de dessin au trait
Nommez-le "Couleur". La couleur est un nom arbitraire simplement destiné à identifier l'utilisation du calque. Si vous avez des conventions de nommage différentes, n'hésitez pas à les utiliser.

Étape 10. Créez un autre calque vierge et remplissez-le avec la couleur de votre choix
Le blanc est bon, mais n'importe quelle couleur claire que vous choisissez d'utiliser fonctionnera.
Méthode 2 sur 2: le garder à l'intérieur des lignes

Étape 1. Assurez-vous d'enregistrer l'image au format PSD natif
Cela préservera la structure des couches.

Étape 2. À l'aide d'un outil de sélection, comme la " Baguette magique " ou l'outil " Sélection rapide ", sélectionnez autant de zone autour du dessin au trait

Étape 3. Essayez de sélectionner autant de l'image qui n'est pas le dessin au trait

Étape 4. Inversez (⇧ Shift+Ctrl+I) la sélection
Cela a permis d'isoler la partie que vous allez remplir.

Étape 5. Choisissez une couleur assez désagréable (ou primaire)
Le rouge ou le jaune sont de bons choix.

Étape 6. Remplissez la sélection avec la couleur que vous avez choisie
Ne vous inquiétez pas si vous voyez des pièces qui n'ont pas été sélectionnées. Une grande brosse dure est bonne pour cela.

Étape 7. Désélectionnez tout lorsque vous avez terminé en utilisant la sélection pour simplifier le remplissage de votre dessin au trait

Étape 8. Effectuez un zoom avant pour voir les points qui devraient ou ne devraient pas être colorés
Nettoyez afin que chaque partie de l'image que vous souhaitez colorer soit recouverte d'une couleur.

Étape 9. Sélectionnez l'icône Verrouiller les pixels transparents dans la palette "Calques"
C'est ce qui vous empêche de colorier en dehors du dessin au trait.

Étape 10. Commencez à colorier votre dessin au trait
Sachez que vous ne colorerez pas en dehors du dessin au trait, mais cette méthode ne vous maintiendra pas dans les lignes à l'intérieur du dessin au trait. Pour cela, vous devez effectuer d'autres sélections
Vidéo - En utilisant ce service, certaines informations peuvent être partagées avec YouTube

Des astuces
- Si vous vous retrouvez à colorier des dessins au trait plus d'une ou deux fois, c'est une bonne idée de transformer le processus en une action Photoshop.
- Lorsque vous l'exportez, faites-le dans un format qui préserve la transparence, comme-p.webp" />