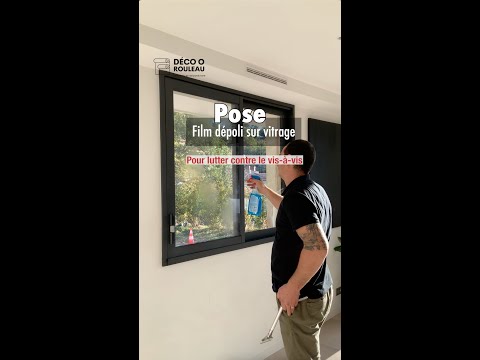Adobe Illustrator est un programme de graphiques vectoriels très apprécié des graphistes et autres professionnels. Vous pouvez créer des graphiques et des logos 3D pour Internet, des documents imprimés, des applications mobiles et plus encore. Bien qu'Adobe Systems publie une nouvelle version de sa Creative Suite (CS) toutes les quelques années, certaines fonctionnalités de base restent les mêmes, telles que la sélection, les formes et la coloration. Au fil des ans, Adobe a ajouté un certain nombre de fonctionnalités de coloration supplémentaires qui vous permettent de colorer vos conceptions plus facilement. Apprenez à colorier dans Adobe Illustrator.
Pas

Étape 1. Ouvrez votre document dans Adobe Illustrator
Enregistrez-le sous le nom et le type de fichier que vous souhaitez utiliser.
Lorsque vous ouvrez un nouveau document dans Adobe Illustrator en cliquant sur le menu "Fichier" et "Nouveau", sélectionnez l'onglet Paramètres "Avancé". Choisissez si vous souhaitez que vos graphiques vectoriels soient en RVB ou en CMJN

Étape 2. Créez plusieurs formes à l'aide de votre outil "Formes" sur le panneau de gauche
Avoir quelques objets sur votre plan de travail vous permettra d'expérimenter le processus de coloration.

Étape 3. Cliquez sur les carrés en bas du panneau de gauche
La case de gauche indique la couleur de l'intérieur d'une forme. La case de droite indique la couleur de la bordure.
- Cliquez sur ces cases pour changer la couleur. Vous pouvez soit le modifier à l'aide de votre panneau de couleurs Illustrator sur le côté droit ou dans la barre d'édition en haut.
- Une case barrée de rouge indique qu'il n'y a pas de couleur dans la case ou qu'il n'y a pas de bordure.

Étape 4. Double-cliquez sur la zone de remplissage pour accéder à la boîte de dialogue "Sélecteur de couleurs" d'Illustrator
Cela vous donnera accès au spectre de couleurs avec des nuances similaires à la couleur de votre choix. Cliquez sur n'importe quel point de la boîte pour changer votre couleur selon vos préférences.

Étape 5. Trouvez la palette "Couleur" sur le panneau latéral droit
Cliquez sur le haut de la zone du panneau et faites-le glisser dans votre plan de travail. Cela vous permettra d'agrandir la boîte et de trouver plus de choix.
L'icône Palette de couleurs ressemble à une palette de peintre. Vous pouvez également le faire apparaître en allant dans le menu "Fenêtre" et en choisissant "Couleur"

Étape 6. Trouvez le "Guide des couleurs" d'Illustrator sur le panneau latéral droit
Cliquez sur l'icône et faites-la glisser sur votre plan de travail.
L'icône Guide des couleurs ressemble à un petit triangle. Lorsque vous survolez, il passe du gris aux couleurs arc-en-ciel. Vous pouvez également le faire apparaître en allant dans le menu "Fenêtre" et en choisissant "Guide des couleurs"

Étape 7. Utilisez la palette de couleurs pour choisir les couleurs de base
Utilisez le guide des couleurs pour obtenir des nuances et des dégradés plus spécifiques de cette couleur.

Étape 8. Cliquez sur la flèche vers le bas dans le coin supérieur droit du Guide des couleurs
Cela vous montrera les options pour changer les couleurs qui apparaissent sur le guide. Les options du Guide des couleurs vous permettront de décider du nombre d'étapes ou de nuances de couleurs disponibles dans le panneau Guide des couleurs.
- Ces nuances et teintes sont utiles car elles ont la couleur que vous avez sélectionnée et des couleurs similaires avec du noir ou du blanc qui leur sont ajoutés, apparaissant dans un dégradé. Le réglage standard comporte 4 niveaux de couleurs différents en noir et blanc; Cependant, vous pouvez l'étendre pour obtenir des nuances de couleurs très spécifiques et subtiles.
- Au lieu de modifier le Guide des couleurs avec la flèche vers le bas, vous pouvez également modifier la teinte de la couleur. Choisissez « Chaud/Froid » pour afficher un guide des couleurs avec plus de rouge dans les nuances de gauche et plus de bleu dans les nuances de droite. Vous pouvez choisir une option similaire avec "Vivid/Muted qui montre plus ou moins de saturation des couleurs".

Étape 9. Expérimentez avec vos échantillons
Le tableau dans le coin inférieur gauche du Guide des couleurs contient vos échantillons. Cliquez dessus et sélectionnez "Document Swatches" pour charger les nuanciers pré-créés ou déjà utilisés pour votre illustration.
Remarquez le menu déroulant sur le bouton Swatch. Vous devriez voir des dizaines de types d'échantillons différents, y compris « Histoire de l'art », « Aliments », « Métal » et « Tons de peau ». Ces couleurs prédéfinies sont spécialement formulées pour s'appliquer aux documents qui utilisent ces styles. Par exemple, si vous travaillez avec des images de personnes, vous pouvez utiliser l'échantillon « Tons de peau » pour colorer leur peau

Étape 10. Sélectionnez l'objet que vous souhaitez colorer
Vous pouvez sélectionner des objets similaires dans le panneau supérieur en cliquant sur l'icône avec deux cases et une flèche. C'est ce qu'on appelle la case "Sélectionner des objets similaires" et vous pouvez faire défiler jusqu'à la case "Couleur de remplissage" pour sélectionner tous les objets avec la même couleur de remplissage.

Étape 11. Cliquez sur la teinte de votre choix dans le Guide des couleurs
Les objets sélectionnés prendront une nouvelle couleur.

Étape 12. Faites correspondre vos couleurs aux couleurs existantes en utilisant l'outil "Pipe"
Cette icône de pipette se trouve dans le panneau de gauche. Cliquez sur la pipette, puis cliquez sur l'objet qui a la couleur que vous souhaitez faire correspondre.