Les données de discussion WhatsApp sont tout aussi importantes que les messages texte de votre téléphone. Pour éviter de perdre vos données si votre téléphone est volé ou cassé, vous devez sauvegarder vos discussions WhatsApp. Heureusement, vous pouvez le faire directement à partir du menu des paramètres de l'application.
Pas
Méthode 1 sur 2: Utilisation de l'iPhone

Étape 1. Activez votre lecteur iCloud
Vous devrez avoir accès à iCloud Drive pour sauvegarder vos discussions WhatsApp. Faire cela:
- Appuyez sur votre application Paramètres pour ouvrir Paramètres.
- Appuyez sur l'onglet "iCloud".
- Appuyez sur l'onglet "iCloud Drive".
- Faites glisser le curseur iCloud Drive vers la droite; il doit devenir vert.

Étape 2. Quittez votre application Paramètres
Vous pouvez appuyer sur le bouton Accueil pour le faire.

Étape 3. Appuyez sur votre application "WhatsApp" pour ouvrir WhatsApp
Vous pouvez sauvegarder les données WhatsApp de votre téléphone directement à partir du menu des paramètres de WhatsApp.

Étape 4. Ouvrez le menu "Paramètres"
C'est dans le coin inférieur droit de l'écran WhatsApp.

Étape 5. Appuyez sur l'option "Chats"
Cela ouvrira vos paramètres de discussion.

Étape 6. Appuyez sur l'option "Sauvegarde du chat"
Cela vous mènera à la page de sauvegarde du chat de WhatsApp.

Étape 7. Appuyez sur "Sauvegarder maintenant"
Cela lancera votre sauvegarde. Vous avez également quelques autres options dans ce menu:
- "Sauvegarde automatique" - Choisissez si les sauvegardes automatiques se produisent quotidiennement, hebdomadairement, mensuellement ou jamais.
- "Inclure les vidéos" - Inclut les vidéos de vos discussions dans la sauvegarde.
- S'il s'agit de votre première sauvegarde de vos données, votre sauvegarde peut prendre plusieurs minutes.

Étape 8. Attendez la fin de votre sauvegarde
Une fois la sauvegarde de WhatsApp terminée, vous verrez une note "Dernière sauvegarde: aujourd'hui" en haut de votre page de sauvegarde de chat.
Méthode 2 sur 2: Utilisation d'Android

Étape 1. Appuyez sur votre application "WhatsApp" pour ouvrir WhatsApp
Vous pouvez sauvegarder WhatsApp à partir de son menu Paramètres.
Pour sauvegarder WhatsApp, votre Android doit être synchronisé avec Google Drive

Étape 2. Appuyez sur le bouton de menu de votre Android
Cela devrait ressembler à trois points verticaux.

Étape 3. Appuyez sur l'option "Paramètres"
Cela devrait être dans le coin inférieur droit de votre écran WhatsApp.

Étape 4. Appuyez sur l'onglet "Chats"
Cela ouvrira vos préférences Chats.

Étape 5. Appuyez sur "Sauvegarde de discussion"
À partir de là, vous avez plusieurs options:
- "Sauvegarder sur Google Drive" - Sauvegardez vos discussions sur Google Drive.
- "Sauvegarde automatique" - Basculez les paramètres de sauvegarde automatique. Vous pouvez choisir « Quotidien », « Hebdomadaire », « Mensuel » ou « Désactivé » (par défaut).
- « Inclure les vidéos »: faites glisser cette option sur « Activé » pour inclure des vidéos dans vos paramètres de sauvegarde.

Étape 6. Appuyez sur "Sauvegarder sur Google Drive"
Cela vous invitera à choisir une fréquence de sauvegarde.

Étape 7. Appuyez sur "Sauvegarder" pour sauvegarder vos discussions immédiatement
Tant que votre téléphone et votre compte Google Drive disposent tous deux de suffisamment d'espace pour la sauvegarde, ce processus se poursuivra.

Étape 8. Choisissez un compte sur lequel enregistrer votre sauvegarde
Si vous n'avez pas de compte Google enregistré, vous devrez appuyer sur "Ajouter un compte" et saisir votre adresse e-mail/mot de passe.

Étape 9. Choisissez un réseau à utiliser pour votre sauvegarde
Vous pouvez le faire en appuyant sur « Sauvegarder sur », puis en appuyant sur un réseau.
Si vous utilisez des données plutôt que le wifi, vous pouvez être facturé pour l'utilisation

Étape 10. Attendez la fin de votre sauvegarde
S'il s'agit de votre première sauvegarde, cela peut prendre quelques minutes.
Vidéo - En utilisant ce service, certaines informations peuvent être partagées avec YouTube
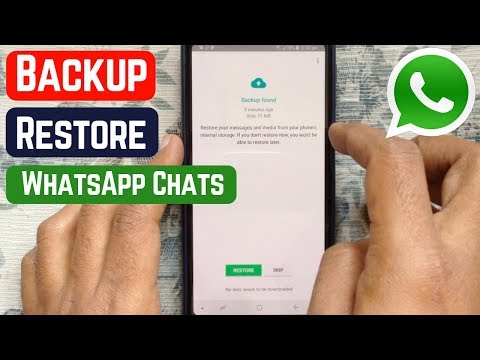
Des astuces
- Pour éviter les frais de données, assurez-vous que votre téléphone est connecté au Wi-Fi avant de sauvegarder.
- C'est une bonne idée de sauvegarder vos données avant une mise à jour vers une nouvelle version de WhatsApp.







