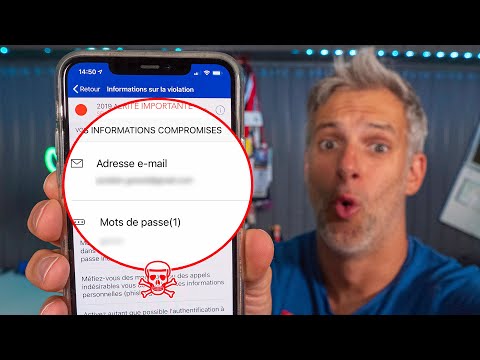Votre navigateur peut afficher un message « Ce navigateur a été verrouillé » si votre ordinateur a été infecté par un logiciel malveillant se faisant passer pour le FBI. Le logiciel malveillant demandera aux utilisateurs de payer des frais pour déverrouiller leur navigateur Internet, mais vous pouvez déverrouiller votre navigateur gratuitement en réinitialisant ou en quittant votre navigateur sous Windows et Mac OS X.
Pas
Méthode 1 sur 3: Déverrouillage de votre navigateur sous Windows

Étape 1. Cliquez avec le bouton droit sur la barre des tâches Windows située sur votre bureau

Étape 2. Cliquez sur "Démarrer le gestionnaire de tâches
” La fenêtre du Gestionnaire des tâches s'affichera à l'écran.

Étape 3. Cliquez sur l'onglet Processus, puis sur « Afficher les processus de tous les utilisateurs
”

Étape 4. Cliquez sur le processus en cours d'exécution par votre navigateur Internet
Par exemple, si vous utilisez Google Chrome comme navigateur, cliquez sur « chrome.exe ».

Étape 5. Sélectionnez « Terminer le processus » dans le menu flottant affiché à l'écran

Étape 6. Cliquez à nouveau sur « Terminer le processus » lorsque vous êtes invité à confirmer que vous souhaitez mettre fin au processus

Étape 7. Cliquez sur "Oui" pour terminer le processus
La prochaine fois que vous lancerez votre navigateur, il ne sera plus verrouillé.
Méthode 2 sur 3: Réinitialisation de votre navigateur sur Mac OS X

Étape 1. Cliquez sur « Safari » et sélectionnez « Réinitialiser Safari
”
Si vous utilisez Firefox, cliquez sur « Aide > Informations de dépannage > Réinitialiser Firefox »

Étape 2. Vérifiez que tous les éléments sont cochés dans la boîte de dialogue Réinitialiser et cliquez sur « Réinitialiser
” Votre navigateur restaurera les paramètres par défaut et ne sera plus verrouillé.
Méthode 3 sur 3: Forcer la fermeture de votre navigateur sur Mac OS X

Étape 1. Appuyez simultanément sur les touches Commande, Option et Échap sur votre ordinateur Mac
La fenêtre Forcer à quitter s'affichera à l'écran.

Étape 2. Sélectionnez le navigateur verrouillé par le programme malveillant et cliquez sur « Forcer à quitter
” Votre navigateur cessera de fonctionner et ne sera plus verrouillé.
Des astuces
- Gardez à tout moment des logiciels antivirus et anti-malware à jour sur votre ordinateur pour éviter toute attaque de tiers malveillants. L'exécution d'un logiciel anti-malware en arrière-plan peut limiter votre exposition aux virus, aux logiciels malveillants et aux ransomwares.
- Analysez votre ordinateur à la recherche de virus et de logiciels malveillants à l'aide d'un logiciel antivirus ou anti-programme malveillant mis à jour après avoir suivi les étapes de cet article pour vérifier qu'aucun autre logiciel tiers malveillant n'infecte votre ordinateur.
- Vous pouvez également déverrouiller votre navigateur en désactivant JavaScript dans les paramètres de votre navigateur. Le programme malveillant qui verrouille votre navigateur nécessite l'utilisation de JavaScript et peut cesser de fonctionner si vous prenez des mesures immédiates pour désactiver JavaScript.