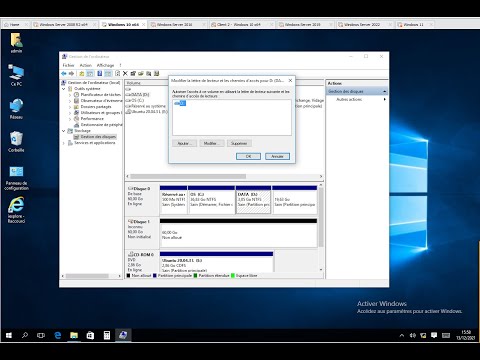Ce wikiHow vous apprend à assembler plusieurs lignes vectorielles dans un fichier Adobe Illustrator, à l'aide d'un ordinateur. La jonction de plusieurs vecteurs connectera les extrémités de tous les chemins sélectionnés et vous permettra de modifier l'ensemble de la sélection en tant que vecteur unique.
Pas

Étape 1. Ouvrez le fichier que vous souhaitez modifier dans Adobe Illustrator
Recherchez votre fichier Illustrator sur votre ordinateur et double-cliquez sur le nom ou l'icône du fichier pour l'ouvrir dans Adobe Illustrator.

Étape 2. Sélectionnez l'outil de sélection dans la barre d'outils de gauche
Ce bouton ressemble à une icône de flèche noire près du coin supérieur gauche de la fenêtre Illustrator. Il vous permettra de dessiner un chapiteau et de sélectionner tous les vecteurs que vous souhaitez rejoindre.
Sinon, appuyez sur V sur votre clavier. Ce raccourci clavier vous fera basculer vers l'outil de sélection

Étape 3. Marquez autour de tous les vecteurs que vous souhaitez rejoindre
Maintenez votre souris enfoncée avec l'outil de sélection et dessinez un rectangle de sélection sur le canevas pour inclure tous les vecteurs que vous souhaitez joindre.
Cela sélectionnera tous les chemins à l'intérieur du rectangle de sélection

Étape 4. Cliquez sur le menu Objet
Vous pouvez le trouver dans la barre d'onglets en haut de votre écran. Cela ouvrira un menu déroulant.

Étape 5. Survolez Chemin dans le menu Objet
Cela ouvrira un sous-menu.

Étape 6. Cliquez sur Join dans le menu Chemin
Cela réunira instantanément tous les vecteurs de votre sélection de sélection. Vous pouvez maintenant éditer toute cette sélection en une seule ligne vectorielle.