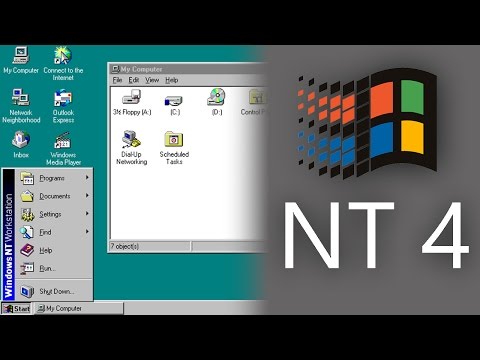Ce wikiHow vous apprend à créer une bordure autour du contenu dans InDesign. Les bordures dans InDesign sont appelées "traits". Vous pouvez ajouter un trait à votre contenu sur les versions Windows et Mac d'InDesign.
Pas

Étape 1. Ouvrez InDesign
Son icône d'application ressemble à un « Id » rose sur fond noir. La fenêtre de démarrage d'InDesign apparaîtra.

Étape 2. Cliquez sur Démarrer
Cet onglet se trouve dans le coin supérieur droit de la fenêtre. Un menu déroulant apparaîtra.
Si vous utilisez un ordinateur doté d'un écran tactile, cliquez plutôt sur Toucher ici.

Étape 3. Cliquez sur Typographie
C'est dans le Début menu déroulant. Cela changera votre mise en page InDesign pour une apparence plus conviviale.

Étape 4. Ouvrez un projet
Cliquez sur Déposer, Cliquez sur Ouvert…, et sélectionnez votre projet.
Vous pouvez également cliquer Déposer, sélectionnez Nouveau, et cliquez sur Document…, puis clique Créer en bas à droite de la fenêtre pour créer un nouveau projet.

Étape 5. Sélectionnez un élément dans votre projet
Cliquez sur l'image autour de laquelle vous souhaitez placer une bordure. Cela le sélectionne.

Étape 6. Cliquez sur Échantillons
Cet onglet se trouve dans le coin supérieur droit de la fenêtre. Une petite fenêtre pop-out apparaîtra.

Étape 7. Cliquez sur l'icône "Course"
Il ressemble à une boîte entourée d'une bordure dans le coin supérieur gauche de la fenêtre "Swatches". En cliquant dessus, un menu déroulant s'affichera.

Étape 8. Sélectionnez une couleur
Cliquez sur une couleur que vous souhaitez utiliser pour votre bordure dans le menu déroulant.
Si vous double-cliquez sur une couleur, une fenêtre séparée dans laquelle vous pouvez personnaliser la couleur s'ouvrira

Étape 9. Cliquez sur l'élément de menu Fenêtre
C'est en haut de la fenêtre (Windows) ou de l'écran (Mac). Un menu déroulant apparaîtra.

Étape 10. Course de clic
Cette option est près du bas de la Fenêtre menu déroulant. La fenêtre Trait s'ouvrira.

Étape 11. Modifiez votre bordure
Dans la fenêtre Contour, vous pouvez modifier plusieurs aspects de la conception de la bordure:
- Épaisseur - Augmentez la largeur de la bordure en cliquant sur la flèche orientée vers le haut à droite de l'en-tête « Poids » dans la fenêtre Contour.
- Forme - Cliquez sur la liste déroulante "Type", puis cliquez sur un format de bordure.
- Couleur de l'espace - Si vous choisissez un type de bordure qui présente un espace entre deux éléments de la bordure, cliquez sur la liste déroulante "Couleur de l'espace" et sélectionnez une couleur pour combler l'espace avec une couleur différente.

Étape 12. Enregistrez votre travail
Cliquez sur Déposer, puis clique sauvegarder pour sauver votre frontière.