Les fonctions sont la base de tous les langages de script et de programmation. Avec les fonctions, vous pouvez faire en sorte que vos applications fassent tout ce que vous voulez. Les fonctions sont très utiles et nécessaires dans toutes les applications conçues dans MATLAB. Nous allons concevoir la fonction mathématique y = mx+ b qui est connue sous le nom d'équation de pente. Cette équation, si elle est définie par programme, est utile car nous pouvons simplement brancher les entrées connues et le programme affichera la réponse. Ce jeu d'instructions suppose que vous ayez des connaissances de base sur MATLAB, telles que comment ouvrir un fichier de script et comment effectuer des opérations de données simples.
Pas

Étape 1. Ouvrez MATHWORKS MATLAB et appuyez sur le bouton Nouveau script
Ce bouton sera sur le côté supérieur gauche de votre écran.

Étape 2. Tapez le nom de votre fonction
Le nom de votre fonction doit être le nom de votre fichier, donc lorsque vous enregistrez ce nouveau fichier de script, ce sera le nom de votre fichier. Dans ce cas, par exemple, vous pouvez nommer notre fonction pente-équation.

Étape 3. Tapez les entrées de votre fonction entre parenthèses
Une entrée est quelque chose que l'utilisateur doit vous donner. Par exemple, si vous souhaitez déterminer l'équation de la pente y = mx+b, vous avez besoin que l'utilisateur nous dise quelle est la valeur de la pente (m), la coordonnée x et l'ordonnée à l'origine (b).

Étape 4. Commentez ce qu'est chaque entrée
Passez à la ligne 2 de votre programme et tapez par exemple « %m est la valeur de la pente de la ligne ». Répétez cette opération pour chacune des 3 entrées. Les commentaires sont utiles dans la programmation pour vous et les autres personnes qui modifient votre programme pour comprendre toutes les variables et les choses que vous avez faites et comment elles sont définies.

Étape 5. Tapez l'opération que vous souhaitez que votre programme effectue à l'aide de vos entrées
Cela signifie, dans ce cas, que vous voulez que votre équation définisse une variable y comme le produit de notre entrée m et x, puis y ajoute la valeur d'interception y (b). À la ligne 5, vous définissez votre équation. N'oubliez pas le point-virgule ce point-virgule supprime la sortie ! Qu'est-ce que ça veut dire? Cela signifie que le logiciel Matlab attribue automatiquement à la variable y la valeur de mx + b et qu'il n'affiche pas la valeur à l'écran.

Étape 6. Utilisez une instruction fprintf pour afficher le résultat de votre équation
Une instruction fprintf est utilisée pour fournir des informations à l'utilisateur du programme. Vous allez d'abord définir l'instruction fprintf, puis entrer dans les détails. Tapez à la ligne 6 fprintf('message vierge');

Étape 7. Décidez de ce que vous voulez que votre message affiche
Remplacez les mots du message vide par vos propres mots. Votre phrase doit décrire la sortie de votre fonction. Vous pouvez dire: « La coordonnée y de cette ligne est: »

Étape 8. Insérez le type de données de la sortie de votre fonction après votre phrase mais toujours entre les guillemets simples
Cela signifie que puisque vous traitez avec des entiers, vous devez utiliser "%i", cela appellera une valeur entière de notre instruction fprintf. Quels sont les différents types de données ? Eh bien, le plus courant est entier qui, dans une instruction fprintf, est défini comme %i, mais il existe également toute une liste de types de données numériques sur ce site Web https://www.mathworks.com/help/matlab/numeric-types.html où vous pouvez regarder et décider dans quel type de données vous souhaitez que votre réponse soit formatée !

Étape 9. Tapez la sortie de votre fonction après le guillemet simple
Dans votre cas, la sortie est la valeur y donc après la guillemet simple, vous tapez ", y". L'instruction fprintf reconnaît automatiquement cette variable et la place dans le premier %(type de données) qu'elle voit entre les guillemets simples.

Étape 10. Ajoutez une instruction fprintf qui contient le nouveau caractère de ligne
Cette ligne sert simplement à rendre votre programme plus soigné. Cela fait entrer votre programme après votre instruction fprintf initiale. C'est juste la ligne "fprintf('\n');'. Le caractère de nouvelle ligne dans d'autres langages de programmation est "/n"; dans MATLAB, cela ne fonctionnera qu'avec la barre oblique inverse.

Étape 11. Ajoutez une fin à la dernière ligne de votre programme et enregistrez votre programme sous le nom de votre fonction
Cette fin fermera notre fonction et est nécessaire dans chaque fonction que vous créez dans MATLAB. Si vous n'enregistrez pas votre programme, vous obtiendrez une sortie erronée ou aucune valeur lors de l'exécution.

Étape 12. Testez votre fonction sur l'invite de commande
Cette partie est considérée comme appelant votre fonction; vous allez à l'invite de commande et tapez "votre fonction (inputvalue1, inputvalue2, inputvalueN)". Cela signifie que vous saisissez le nom de votre fonction et les valeurs que vous souhaitez affecter aux entrées. Testez votre fonction avec la valeur d'entrée de 4, 5 et 6. Cela signifie que sur l'invite de commande, vous écririez l'équation de pente (4, 5, 6). Comme vous pouvez le voir sur l'image, des erreurs sont inévitables dans votre code, reportez-vous simplement à ces étapes et aux avertissements et voyez ce que vous avez manqué ou gâché !
Vidéo - En utilisant ce service, certaines informations peuvent être partagées avec YouTube
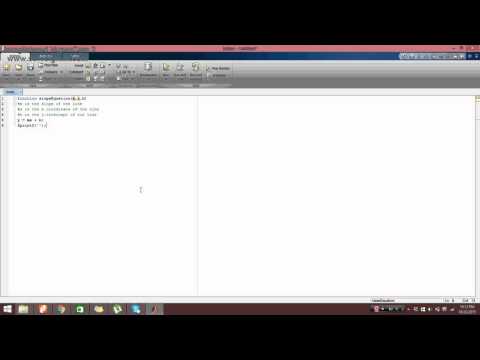
Mises en garde
- N'oubliez pas le point-virgule lors de la définition de votre équation, cela supprimera la sortie, ce qui signifie qu'il ne produira pas le nombre avant que vous ne souhaitiez qu'il soit envoyé à l'utilisateur.
- Dans d'autres langages de programmation, le caractère de nouvelle ligne est "/n"; dans MATLAB, c'est "\n".
- Si vous n'enregistrez pas votre programme, cela ne fonctionnera pas, ou lorsque vous exécutez ou appelez votre fonction, rien ne se passe.
- Pour chaque fonction Matlab que vous créez, vous devez y ajouter un END, c'est crucial et votre programme ne fonctionnera pas autrement.







