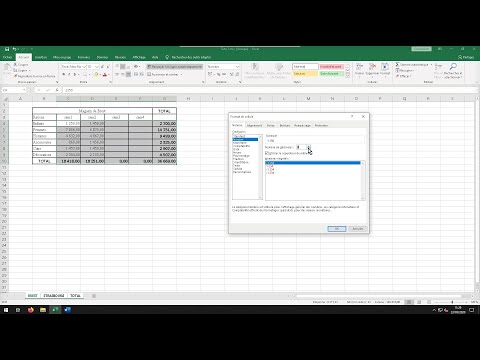La plupart des images sont belles telles qu'elles sont, mais si vous souhaitez apporter des modifications de base à une image, le panneau de réglage est le bon outil à utiliser dans Photoshop.
Pas

Étape 1. Ouvrez l'image souhaitée dans Photoshop

Étape 2. Trouvez le panneau de réglage
C'est sur le côté droit de l'écran. Il contient des filtres généraux et des effets que vous pouvez placer sur l'image.

Étape 3. Essayez un exemple de réglage
Pour cet exemple, le réglage Teinte/Saturation est illustré. Pour sélectionner un réglage, vous devez cliquer sur l'icône correspondante. Si vous ne savez pas quelles icônes sont lesquelles, survolez simplement chacune d'entre elles jusqu'à ce que la description apparaisse.

Étape 4. Cliquez sur l'icône
Cela devrait faire apparaître les ajusteurs appropriés. Pour Teinte/Saturation, il apparaîtra avec la fenêtre montrée dans l'image accompagnant cette étape.

Étape 5. Apportez les ajustements à votre image
Ce n'est pas un changement définitif car les effets peuvent être supprimés.

Étape 6. Annulez les modifications indésirables
Si vous n'aimez pas les changements, vous pouvez choisir l'une des deux options suivantes:
- 1. Si la fenêtre est toujours ouverte, vous pouvez cliquer sur l'icône de la poubelle pour supprimer le calque.
- 2. Sinon, vous pouvez cliquer sur les calques, faire un clic droit sur le calque de réglage et appuyer sur supprimer.

Étape 7. Faites d'autres ajustements si nécessaire
À ce stade, vous pouvez soit ajouter un autre réglage, soit laisser l'image telle quelle. Une fois que vous avez terminé et que vous êtes satisfait du résultat, vous pouvez aplatir l'image en un seul calque. Pour ce faire, allez dans Calque et cliquez sur « Aplatir l'image ».

Étape 8. Enregistrez l'image
C'est une bonne idée de l'enregistrer sous un nom différent afin de pouvoir conserver l'original.