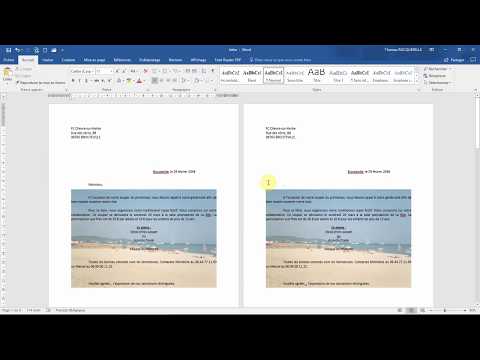Cortana est un assistant personnel virtuel basé sur le cloud créé par Microsoft pour Windows 10 et d'autres plates-formes. Cortana collectera vos données personnelles pour personnaliser vos expériences. Cela inclut votre historique de recherche, l'historique de localisation, les détails du calendrier, les contacts et le contenu et l'historique des communications à partir des messages, des applications et des notifications. Si vous êtes préoccupé par vos données personnelles et votre vie privée, vous pouvez désactiver cette fonctionnalité. Cet article vous montrera comment désactiver Cortana sur votre PC Windows 10, mais cela ne fonctionne que pour les utilisateurs de Windows 10 Pro ou Enterprise.
Pas

Étape 1. Ouvrez l'éditeur de stratégie de groupe Windows
Cliquez sur le menu Démarrer, dans le coin inférieur gauche de l'écran (ou appuyez sur le bouton Windows de votre clavier) et recherchez " gpedit.msc" ou " Éditeur de stratégie de groupe ”. Sélectionner gpedit.msc ou Modifier la stratégie de groupe à partir des résultats.
Sinon, ouvrez le COURS fonctionnalité en appuyant sur ⊞ Win+R et tapez « gpedit.msc » dans la case; appuyez sur Entrée pour continuer.

Étape 2. Accédez à la section « Configuration de l'ordinateur » et sélectionnez Modèles d'administration dans la liste
Ce sera la troisième option là-dedans.

Étape 3. Double-cliquez sur l'option Composants Windows
Cela ouvrira une liste d'options.

Étape 4. Sélectionnez Rechercher sur le côté droit
Appuyez sur le bouton S pour trouver rapidement cette option et double-cliquez dessus.

Étape 5. Localisez Autoriser Cortana à partir de là
Ce sera la quatrième option du menu contextuel. Double-cliquez dessus. Cela ouvrira une nouvelle fenêtre.

Étape 6. Sélectionnez Désactivé dans la fenêtre
Clique sur le d'accord bouton pour enregistrer vos modifications. Redémarrez également votre PC pour supprimer l'icône Cortana ou le champ de recherche de votre barre des tâches. L'icône Cortana sera remplacée par une icône de recherche dans la barre des tâches. Vous avez terminé!
Des astuces
- Pour réactiver le Cortana, sélectionnez Pas configuré ou Activée à partir des mêmes paramètres.
- N'oubliez pas de redémarrer votre PC par la suite pour que les nouvelles modifications soient configurées, car il peut y avoir des conflits sans redémarrer votre PC.