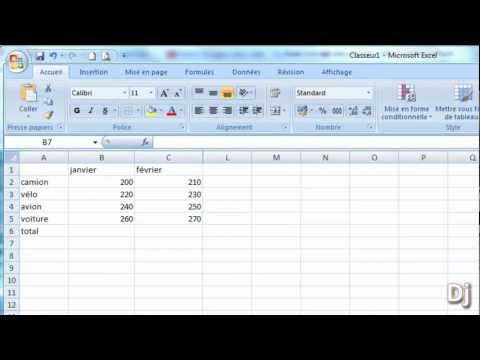Ce wikiHow vous apprend à afficher les fichiers de diagnostic contenant des informations détaillées sur les plantages et les problèmes de mémoire sur votre iPhone.
Pas

Étape 1. Ouvrez les paramètres de votre iPhone
C'est une application avec un rouage gris sur l'un de vos écrans d'accueil. Il se trouve peut-être dans un dossier appelé « Utilitaires ».

Étape 2. Faites défiler vers le bas et appuyez sur Confidentialité
C'est dans la troisième section.

Étape 3. Faites défiler vers le bas et appuyez sur Diagnostics et utilisation
C'est en bas du menu.

Étape 4. Appuyez sur Diagnostics et données d'utilisation

Étape 5. Appuyez sur une entrée pour afficher les données de diagnostic
- Les journaux d'applications spécifiques commencent par le nom de l'application, suivi de la date (par exemple, « Evernote-2016-12-27 »).
- Les entrées commençant par « JetsamEvent » sont créées lorsque les applications et les données ont des problèmes de mémoire (RAM).
- Les entrées qui commencent par « Stacks » ne représentent pas des plantages. Ils ne contiennent que des informations sur iOS.
Des astuces
- Ces fichiers de diagnostic contiennent des informations très techniques sur les problèmes de matériel et de système d'exploitation, ils peuvent donc ne pas être utiles aux novices.
- Vous pouvez aider Apple à améliorer ses services en choisissant de leur envoyer automatiquement des copies de vos journaux de diagnostic. Dans le Diagnostic et utilisation domaine de votre Intimité paramètres, sélectionnez Envoyer automatiquement.