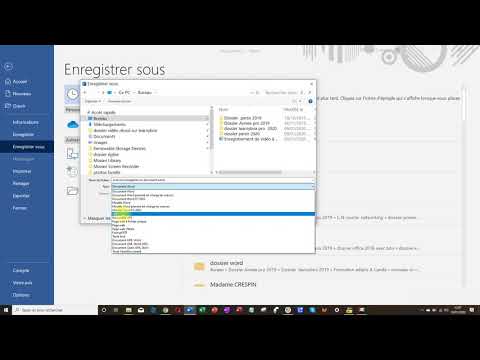Les pages vierges supplémentaires dans Microsoft Word sont généralement le résultat de paragraphes ou de sauts de page supplémentaires. Vous pouvez généralement supprimer une page en mettant en surbrillance le contenu de cette page et en appuyant sur la touche "Supprimer". S'il y a un paragraphe ou un saut de page masqué à la fin du document, vous pouvez afficher les sauts de paragraphe et de page dans le document. Cela facilite leur suppression et la suppression de la page supplémentaire. Ce wikiHow vous apprend à supprimer des pages blanches dans Word.
Pas
Méthode 1 sur 4: Suppression des paragraphes et des sauts de page supplémentaires

Étape 1. Ouvrez le document dans Word
Vous pouvez le faire à l'aide de l'application de bureau Office 365 ou de la version Web gratuite de Word à l'adresse https://www.office.com/. Cliquez ensuite sur le document que vous souhaitez ouvrir. Dans de nombreux cas, les pages vierges d'un document Word résultent de paragraphes ou de sauts de page supplémentaires. Cela peut aussi être le résultat d'un saut de page inséré manuellement. Pour savoir si c'est ce qui vous pose problème, vous devez activer les marqueurs de format dans Word.

Étape 2. Appuyez sur Ctrl+⇧ Shift+8 sous Windows ou Cmd+8 sur Mac.
Cela affiche un marqueur de paragraphe (¶) au début de chaque ligne vide, ainsi qu'à la fin des paragraphes existants. Il affiche également une ligne indiquant « Saut de page » à tous les sauts de page. Cela vous permet de voir si des sauts de paragraphe ou des sauts de page insérés manuellement provoquent une page blanche.

Étape 3. Accédez à la page blanche
Si vous voyez un marqueur de paragraphe (¶) ou une ligne indiquant « Saut de page » sur la page vierge, vous devrez le supprimer.

Étape 4. Mettez en surbrillance la marque ¶ ou la ligne de saut de page avec votre souris
Si vous voyez les deux (ou plusieurs de chaque), mettez-les en surbrillance en même temps.

Étape 5. Appuyez sur la touche Suppr
Cela devrait supprimer toutes les marques ¶ et les sauts de page. Vous devrez peut-être appuyer sur " Effacer" encore quelques fois pour supprimer la page entière.

Étape 6. Désactivez les marques de paragraphe
Maintenant, vous pouvez à nouveau rendre ces marqueurs invisibles. Cliquez sur l'icône ¶ ou utilisez l'un de ces raccourcis clavier:
- Windows: Ctrl+⇧ Shift+8
- Mac: Cmd+8
Méthode 2 sur 4: Suppression d'une page vierge au milieu d'un document

Étape 1. Accédez à la page que vous souhaitez supprimer
Si vous avez une page vierge au milieu d'un document, faites défiler jusqu'à la page que vous souhaitez supprimer. Dans la plupart des cas, les espaces vides au milieu d'un document sont le résultat d'un trop grand nombre de sauts de paragraphe ou de page au milieu du document.

Étape 2. Appuyez sur Ctrl+⇧ Shift+8 sous Windows ou Cmd+8 sur Mac.
Cela affiche un marqueur de paragraphe (¶) sur chaque ligne vide.

Étape 3. Mettez en surbrillance tous les marqueurs de paragraphe ou les lignes de saut de page sur la page vierge
Pour ce faire, faites défiler vers le bas et recherchez le dernier marqueur de paragraphe ou le dernier saut de page sur la page. Assurez-vous qu'il n'y en a pas sur la page précédente. Cliquez et faites glisser jusqu'au premier marqueur de paragraphe en haut de la page. Assurez-vous qu'il n'y a pas plus de sauts de ligne sur la page précédente.

Étape 4. Appuyez sur Supprimer
Cela supprime tous les sauts de ligne en surbrillance et supprime automatiquement tout espace vide qu'ils créent. Si cet espace couvre une page entière, cette page sera supprimée.
Méthode 3 sur 4: Suppression de n'importe quelle page

Étape 1. Cliquez n'importe où sur la page que vous souhaitez supprimer
Cela place le curseur de texte sur la page.

Étape 2. Appuyez sur Ctrl+G sous Windows ou Option+⌘+G sur Mac.
Cela affiche une zone de recherche.
La zone de recherche n'est disponible que sur la version de bureau de Word. Si vous utilisez la version Web de Word, vous devrez accéder à la page que vous souhaitez supprimer

Étape 3. Entrez le numéro de page que vous souhaitez supprimer dans la zone de recherche et appuyez sur ↵ Entrée
Cela saute à la page que vous souhaitez supprimer. Examinez le texte pour vous assurer qu'il s'agit bien de la page que vous souhaitez supprimer.
Si vous utilisez la version Web de Word, vous devrez cliquer sur le coin inférieur droit de la page et la faire glisser jusqu'au coin supérieur gauche de la page pour mettre en surbrillance la page entière

Étape 4. Tapez /pages et cliquez sur Fermer
Cela met en évidence tout le texte sur toute la page.
Si vous utilisez la version Web de Word, cliquez sur le coin inférieur droit de la dernière ligne et faites glisser jusqu'au coin supérieur droit pour mettre manuellement en surbrillance tout le contenu de la page

Étape 5. Appuyez sur Supprimer
Cela supprime tout le contenu de la page et supprime automatiquement la page.
Méthode 4 sur 4: Utilisation de PDF pour supprimer une page

Étape 1. Cliquez sur Fichier
C'est le premier onglet en haut de Word. Lorsque vous enregistrez un document au format PDF, vous avez la possibilité d'enregistrer une plage de pages. Cela signifie que s'il y a une page tenace à la fin du document dont vous ne pouvez pas vous débarrasser, vous pouvez l'omettre de la plage de pages lorsque vous enregistrez le PDF.
- Cela ne fonctionne que sur la version de bureau de Word. La version Web de Word ne vous permet pas d'enregistrer une plage de pages au format PDF.
- Vous pouvez uniquement omettre des pages au début ou à la fin de votre document lorsque vous enregistrez votre document au format PDF. Vous ne pouvez pas omettre une page blanche au milieu de votre document. Vous devrez supprimer manuellement les sauts de paragraphe sur la page pour supprimer une page vierge au milieu de votre document.

Étape 2. Cliquez sur Enregistrer sous
C'est dans le panneau de menu à gauche.

Étape 3. Sélectionnez "PDF" comme format de fichier
Utilisez le menu déroulant à côté de "Enregistrer en tant que type" pour sélectionner "PDF".

Étape 4. Cliquez sur Options
C'est dans la boîte de dialogue "Enregistrer sous".

Étape 5. Cliquez sur l'option radio à côté de "Page(s)
" C'est la dernière option sous "Plage de pages". Cela vous permet de sélectionner une plage de pages à convertir en PDF.

Étape 6. Entrez la plage de pages que vous souhaitez enregistrer, à l'exclusion des pages vierges
"indique la page de début de la plage de pages. La zone "À:" indique la dernière page de la plage de pages. Si votre document comporte des pages vierges au début ou à la fin, veillez à ne pas les inclure dans votre plage de pages. Par exemple, si votre document fait 5 pages et que la dernière page est vierge, saisissez « 4 » dans la zone « À: » afin qu'il n'enregistre que les pages 1 à 4.

Étape 7. Cliquez sur OK
Cela enregistre votre plage de pages dans Options.

Étape 8. Cliquez sur Enregistrer
Cela enregistre votre document au format PDF. Lorsque vous affichez le PDF, il n'aura pas la dernière page.