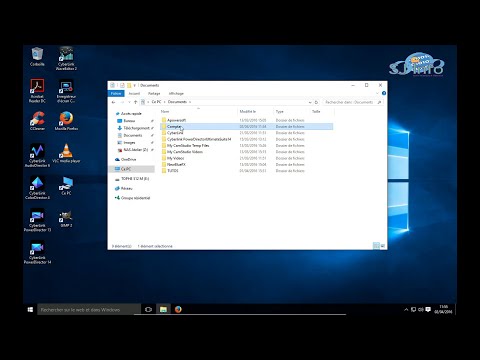Adobe Acrobat 6 Professional vous permet de spécifier la vue d'ouverture d'un document PDF. Par exemple, vous pouvez spécifier que lorsqu'un utilisateur ouvre le document, Acrobat ou Reader doit afficher la troisième page à un grossissement de 50 %, avec les pages paires et impaires affichées les unes à côté des autres comme dans un format de livre imprimé.
Pas

Étape 1. Avec le document PDF ouvert dans Acrobat, cliquez sur Propriétés du document sur le Menu Fichier.
Les Propriétés du document boîte de dialogue s'affiche.

Étape 2. Sélectionnez l'onglet Vue initiale
Les Vue initiale les options s'affichent.

Étape 3. Pour spécifier les panneaux à afficher dans la vue d'ouverture, sélectionnez une option dans Afficher liste déroulante dans le Section Options de document.
Vous pouvez choisir de n'afficher aucun panneau ou l'un des Signets, Pages, ou Couches panneaux.

Étape 4. Pour spécifier la mise en page des pages dans la vue d'ouverture, sélectionnez une option dans la liste déroulante Mise en page
Les Une seule page l'option affiche une seule page, le Orienté vers L'option affiche les pages dans un format de livre imprimé, et l'option Continu L'option permet un défilement continu d'une page à l'autre.

Étape 5. Pour spécifier le grossissement des pages dans la vue d'ouverture, sélectionnez une option dans la liste déroulante Grossissement
Les Ajuster la page L'option agrandit le document de sorte qu'une page (ou deux pages en vis-à-vis) remplisse la fenêtre du document. Les Ajuster la largeur L'option agrandit le document de sorte que la largeur d'une page remplisse la fenêtre du document. Les Ajustement visible L'option agrandit le document de sorte que la largeur du contenu de la page remplisse la fenêtre du document, les espaces vides autour des bords de la page ne s'affichant pas.

Étape 6. Pour afficher une page particulière du document dans la vue d'ouverture, saisissez le numéro de page dans la zone de texte Ouvrir à

Étape 7. Vous pouvez spécifier le comportement de la fenêtre du document dans la vue d'ouverture en cochant les cases dans la section Options de la fenêtre
Les Redimensionner la fenêtre à la page initiale case à cocher redimensionne la fenêtre de document pour qu'elle s'adapte à la taille de la page initiale uniquement si la fenêtre de document n'est pas déjà agrandie. Les Centrer la fenêtre sur l'écran centre la fenêtre du document sur l'écran. Les Ouvrir en mode plein écran case à cocher ouvre le document en mode plein écran. Les options sur le Spectacle liste déroulante vous permet d'afficher soit le titre du document, soit le nom du fichier du document dans la barre de titre de la fenêtre du document.

Étape 8. Vous pouvez masquer la barre de menus, les barres d'outils et les commandes de fenêtre dans la barre d'état en cochant les cases dans la section Options d'interface utilisateur
Noter:
Le masquage de la barre de menus, des barres d'outils et des contrôles de fenêtre rendra la plupart des fonctionnalités d'Acrobat ou de Reader indisponibles pour l'utilisateur du document.

Étape 9. Cliquez sur OK pour fermer la boîte de dialogue Propriétés du document

Étape 10. Cliquez sur Enregistrer dans le menu Fichier pour enregistrer les modifications apportées aux propriétés du document
Les modifications que vous avez apportées à la vue initiale seront appliquées à la prochaine ouverture du document.
Des astuces
- Définir la vue d'ouverture pour TOUS les documents pdf (à l'aide d'Adobe Acrobat Pro DC):
- Tout d'abord: ouvrez un fichier pdf aléatoire et ajustez la vue comme vous le souhaitez.
- Deuxièmement: Modifier les préférences Cliquez sur « Documents » Cochez la case « Restaurer les paramètres de la dernière vue lors de la réouverture des documents »; cliquez sur OK"; Terminé.