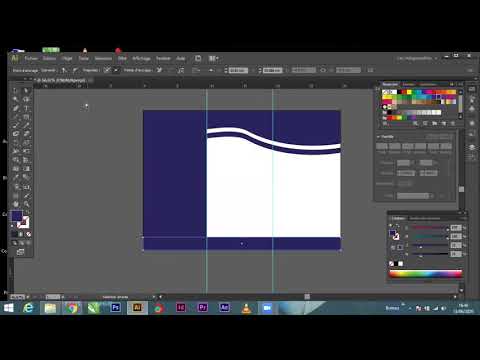OpenOffice possède sa propre suite de logiciels qui correspond à la polyvalence et à la force de MS Office et, étant open source, il est gratuit. Lisez cet article pour apprendre à dessiner des formes de base à l'aide d'OpenOffice Draw. Vous pouvez dessiner des images 2D et 3D dans Draw.
Ce tutoriel a été écrit sur la version 2 d'OpenOffice, mais la plupart, sinon la totalité, devraient s'appliquer à la version 3
Pas

Étape 1. Familiarisez-vous avec la barre d'outils de dessin
La barre d'outils Dessin est normalement située au bas de la fenêtre. Si vous ne le voyez pas, activez-le à partir du menu Affichage > Barres d'outils. Comme dans tous les composants OpenOffice, vous pouvez placer la barre d'outils sur la fenêtre de dessin où vous le souhaitez.
Étape 2. Découvrez les formes personnalisées dans Draw. Vous trouverez ci-dessous les formes de base
-
Lignes Lignes

Dessiner des formes de base à l'aide d'Open Office Draw Étape 2 Puce 1 -
Flèches Flèches

Dessiner des formes de base à l'aide d'Open Office Draw Étape 2 Puce 2 -
Rectangles et carrés Rectangles et carrés

Dessiner des formes de base à l'aide d'Open Office Draw Étape 2 Puce 3 -
Ellipses et cercles Ellipses et cercles

Dessiner des formes de base à l'aide d'Open Office Draw Étape 2 Puce 4 -
Courbes et polygones Courbes et polygones

Dessiner des formes de base à l'aide d'Open Office Draw Étape 2 Puce 5 -
Points de colle et connecteurs Points de colle et connecteurs

Dessinez des formes de base à l'aide d'Open Office Draw Step 2Bullet6 -
Formes géométriques Formes géométriques et flèches

Dessinez des formes de base à l'aide d'Open Office Draw Step 2Bullet7 - Remarque: si vous dessinez une forme de base ou en sélectionnez une pour la modifier, le champ Info dans la barre d'état change pour refléter l'action entreprise: ligne créée, cadre de texte xxyy sélectionné, et ainsi de suite.
Méthode 1 sur 3: Organigrammes, étoiles et bannières

Étape 1. Obtenez les outils pour dessiner des organigrammes en cliquant sur l'icône

Étape 2. Utilisez les légendes en cliquant sur cette icône
Il ouvre la barre d'outils Légendes.
Remarque: ces nouvelles légendes remplacent les anciennes de la version 1. Si vous avez encore besoin des anciennes, vous pouvez les ajouter manuellement à cette barre d'outils ou à une autre

Étape 3. Accédez aux étoiles et aux bannières en cliquant sur cette icône
Vous pouvez ajouter du texte à toutes ces formes
Méthode 2 sur 3: Ajouter du texte aux objets
Étape 1. Sachez qu'il existe deux façons d'ajouter du texte à un dessin; Un cadre de texte dynamique en tant qu'objet Draw indépendant ou en tant que texte dans un objet précédemment dessiné
Dans ce dernier cas, le texte est intégré à l'objet.
-
Utiliser des cadres de texte dynamiques

Dessiner des formes de base à l'aide d'Open Office Draw Étape 6 Puce 1

Étape 2. L'outil texte est activé en cliquant sur l'icône Texte pour le script horizontal ou vertical
-
(pour pouvoir utiliser cette dernière option, vous devez activer la prise en charge des langues asiatiques sous Outils > Options > Paramètres de langue > Langues).

Dessiner des formes de base à l'aide d'Open Office Draw Étape 7 Puce 1 -
Les cadres de texte peuvent être déplacés et pivotés comme tous les objets de dessin.

Dessiner des formes de base à l'aide d'Open Office Draw Étape 7 Puce 2

Étape 3. Après avoir activé le mode de commande Texte, cliquez à l'emplacement où vous souhaitez positionner le texte
Un petit bloc de texte apparaît. Il ne contient que le curseur. Vous pouvez déplacer le cadre si vous le souhaitez. La barre d'outils de mise en forme du texte apparaît et vous pouvez choisir le type de police, la taille de la police et d'autres propriétés du texte et commencer à saisir votre texte.
-
Le cadre de texte s'agrandit avec le texte. Vous pouvez insérer un saut de ligne avec la combinaison de touches Maj+Entrée.

Dessiner des formes de base à l'aide d'Open Office Draw Étape 8 Puce 1 -
La touche Entrée commence un nouveau paragraphe. Ni les sauts de ligne ni les nouveaux paragraphes ne terminent le cadre de texte.

Dessiner des formes de base à l'aide d'Open Office Draw Étape 8 Puce 2

Étape 4. Observez le champ d'information dans la barre d'état:
il montre que vous éditez du texte et fournit également des détails sur l'emplacement actuel du curseur - numéros de paragraphe, de ligne et de colonne.
-
Les propriétés du texte peuvent également être modifiées lors de la saisie de texte. Tout changement sera reflété à partir de la position du curseur.

Dessiner des formes de base à l'aide d'Open Office Draw Étape 9 Puce 1

Étape 5. Après avoir choisi l'icône Texte, vous pouvez également dessiner un cadre avec la souris pour contenir le futur texte
Des sauts de ligne sont insérés automatiquement sur le bord droit du cadre lorsque le texte remplit la largeur du cadre. Vous pouvez cependant, tout comme lors de l'édition d'autres textes, insérer vos propres sauts de ligne, commencer de nouveaux paragraphes ou modifier l'une des propriétés du texte.
Méthode 3 sur 3: Utiliser des éléments de texte dans les objets Draw
Étape 1. Sachez qu'un élément de texte est associé à la plupart des objets Draw
Au moyen de ces éléments, du texte peut être ajouté à un objet.
-
Les exceptions à cette règle sont les éléments de contrôle tels que les boutons ou les zones de liste, ainsi que les scènes 3D et leurs éléments et groupes associés.

Dessiner des formes de base à l'aide d'Open Office Draw Étape 11 Puce 1

Étape 2. Au milieu de l'objet Draw, vous verrez une barre noire comme curseur de texte; commencez à taper pour saisir du texte
La barre d'état affiche en bas à gauche « Modification du texte » et la position du curseur dans le texte.
-
Le texte peut contenir des paragraphes et ceux-ci peuvent être sous forme de listes à puces ou numérotées. Pour une nouvelle ligne sans commencer un nouveau paragraphe, utilisez (comme dans les documents texte) la combinaison de touches Maj+Entrée. Pour terminer la saisie de texte, cliquez à côté de l'objet ou appuyez sur la touche Échap.

Dessiner des formes de base à l'aide d'Open Office Draw Étape 12 Puce 1
Vidéo - En utilisant ce service, certaines informations peuvent être partagées avec YouTube

Des astuces
-
L'effet de la touche Ctrl dépend des paramètres de l'option Aligner sur la grille du menu Affichage > Grille:
- Aligner sur la grille activé: Ctrl désactive l'option d'alignement pour cette activité.
- Aligner sur la grille désactivé: Ctrl active l'option d'alignement pour cette activité.