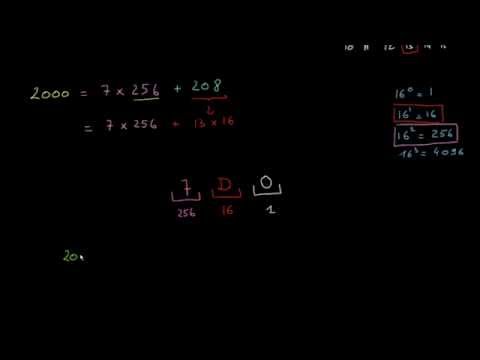Ce wikiHow vous apprendra comment masquer les noms d'icônes sur les bureaux Windows et Mac en les renommant. Sous Windows, l'insertion d'un espace dans le champ de changement de nom fera apparaître le nom du fichier d'origine, vous devrez donc utiliser le code alt=""Image" à la place. C'est plus facile à faire avec macOS car il vous suffit de saisir du code dans Terminal si vous ne souhaitez pas télécharger une application tierce qui masquera vos icônes en un seul clic.
Pas
Méthode 1 sur 2: Utilisation de Windows

Étape 1. Cliquez avec le bouton droit sur une icône du bureau
Cette action fera apparaître un menu déroulant.

Étape 2. Cliquez sur Renommer
Il se trouve près du bas du menu et amènera votre curseur à l'intérieur du nom de l'icône avec le texte original en surbrillance.

Étape 3. Maintenez la touche Alt touche et appuyez sur 2+5+5 sur le pavé numérique.
C'est le clavier à 10 chiffres à droite de votre clavier normal. L'utilisation des touches 0-9 en haut ne fonctionnera probablement pas.
- Si vous devez renommer une deuxième icône, Alt + 255 ne fonctionnera pas car il est déjà utilisé. Dans ce cas, ajoutez un autre Alt + 255 pour ajouter deux caractères invisibles. Pour une troisième icône, entrez le Alt + 255 alt=""Image" code trois fois. Pour chaque icône supplémentaire, ajoutez un <strong" />Alt + 255 alt=""Image" caractère de code.</li" />

Étape 4. Cliquez en dehors de la zone de texte
Lorsque vous avez terminé, appliquez le changement de nom en cliquant sur le bureau.

Étape 5. Cliquez sur Continuer (si vous y êtes invité)
Une fenêtre apparaîtra indiquant que vous aurez besoin d'une autorisation d'administrateur pour renommer le fichier, alors cliquez sur Continuer pour changer le nom du fichier en caractères cachés.
- Les Alt + 255 Le code alt=""Image" est un caractère caché qui donne l'impression que les icônes de votre bureau n'ont pas de nom.</li" />
Méthode 2 sur 2: Utilisation de macOS

Étape 1. Ouvrez le terminal
Vous pouvez appuyer sur Maj + Cmd + U pour ouvrir le dossier Utilitaires dans le Finder, ou vous pouvez cliquer sur Allez > Utilitaires > Terminal dans la barre de menu en haut de votre écran.
Il existe des applications tierces telles que HiddenMe et Desktop Icons Hider que vous pouvez payer dans l'App Store et qui effectueront cette action pour vous si vous n'êtes pas à l'aise avec Terminal

Étape 2. Entrez
"les valeurs par défaut écrivent com.apple.finder CreateDesktop false"
et appuyez sur Retour.
Le code entrera et passera à une autre ligne.

Étape 3. Entrez
"Trouveur de killall"
et appuyez sur Retour.
Cela redémarrera le Finder afin que le code précédent prenne effet.
-
Lorsque vous fermez Terminal, vous devriez voir que vos icônes sont masquées. Pour afficher vos icônes du Terminal, entrez
"les valeurs par défaut écrivent com.apple.finder CreateDesktop true"
presse Revenir, et entrez
"Trouveur de killall"
- .