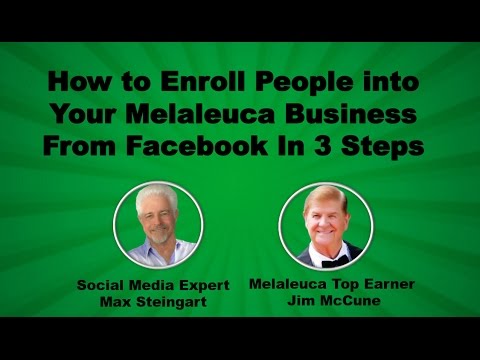Il existe plusieurs façons de supprimer votre historique de navigation à partir d'Internet Explorer et de l'application mobile Internet Explorer. Vous pouvez même supprimer des sites ou des pages spécifiques de votre historique de navigation. Selon la version d'Internet Explorer que vous utilisez, vous pouvez supprimer l'historique de navigation de votre bureau à partir du menu "Sécurité" ou des "Options Internet". La suppression de l'historique du navigateur sur un appareil mobile consiste à accéder au menu "Paramètres" d'un simple glissement de doigt.
Pas
Méthode 1 sur 4: Utilisation de l'application mobile (Internet Explorer 10 et 11)

Étape 1. Ouvrez l'application Internet Explorer
Appuyez sur l'application depuis votre écran d'accueil ou votre liste d'applications et lancez-la comme vous le feriez pour surfer sur Internet.

Étape 2. Accédez à vos "Paramètres
Faites glisser votre doigt vers l'intérieur depuis le bord droit de l'écran. Appuyez ensuite sur « Paramètres » dans le menu qui apparaît.
Si vous utilisez une souris, pointez votre curseur dans le coin inférieur droit de l'écran, puis sélectionnez « Paramètres » dans le menu qui apparaît

Étape 3. Accédez à votre "Historique
"Cliquez sur "Options". Ensuite, dans la section "Historique", cliquez sur "Sélectionner".

Étape 4. Supprimez votre historique de navigation
Tout d'abord, cochez la case "Historique de navigation". Enfin, appuyez ou cliquez sur « Supprimer » une fois que vous êtes satisfait de vos sélections. Cela supprimera un enregistrement des sites que vous avez visités.
Méthode 2 sur 4: Utilisation du menu de sécurité (Internet Explorer 8-11)

Étape 1. Ouvrez Internet Explorer
Cliquez sur l'icône Internet Explorer pour lancer le programme.

Étape 2. Accédez au menu Outils
Vous le trouverez dans le coin supérieur droit de l'écran et il ressemblera à une icône d'engrenage. Cliquez dessus pour accéder au menu Outils.
Dans Internet Explorer 8, vous trouverez le menu Outils sur votre barre de menu plutôt que de sélectionner une icône "engrenage"

Étape 3. Commencez à supprimer votre historique de navigation
Après avoir cliqué sur "Outils", sélectionnez le bouton "Sécurité".

Étape 4. Cliquez sur "Supprimer l'historique de navigation
Cela affichera une boîte de dialogue dans laquelle vous pourrez déterminer les données que vous souhaitez supprimer.

Étape 5. Sélectionnez les données que vous souhaitez supprimer
Afin de supprimer votre historique de navigation, assurez-vous de cocher la case à côté de « Historique de navigation » (ou simplement « Historique »).
- Notez que vous pouvez également supprimer les données stockées, y compris les images mises en cache et les fichiers Internet temporaires, les cookies, l'historique des téléchargements, les données de formulaire enregistrées, les mots de passe enregistrés, la « Protection contre le suivi, le filtrage ActiveX et les données Ne pas suivre » et les favoris.
- Dans Internet Explorer 8 et les éditions ultérieures, vous verrez l'option « Conserver les données du site Web des favoris ». Assurez-vous de garder cette case cochée si vous ne souhaitez pas supprimer les cookies et les fichiers associés à vos favoris.

Étape 6. Cliquez sur « Supprimer » pour supprimer vos données de navigation

Étape 7. Sélectionnez « OK » pour quitter
Cela supprimera un enregistrement des sites que vous avez visités.
Méthode 3 sur 4: Utilisation du menu Options Internet (Internet Explorer 7-11)

Étape 1. Ouvrez Internet Explorer
Cliquez sur l'icône Internet Explorer pour lancer le programme.

Étape 2. Accédez aux "Options Internet
"Vous le trouverez dans la barre de menu sous "Outils". i
- Dans Internet Explorer 9, recherchez l'icône d'engrenage dans le coin supérieur droit de votre écran.
- Vous pouvez également accéder aux "Options Internet" à partir du "Panneau de configuration". De là, sélectionnez la catégorie "Réseau et Internet" et cliquez sur "Options Internet".

Étape 3. Accédez à l'onglet "Général"
Trouvez-le dans le menu "Options Internet". Ce sera le premier onglet sur le côté gauche.

Étape 4. Cliquez sur le bouton "Supprimer
.." Vous le trouverez dans la section "Historique de navigation" de l'onglet "Général".

Étape 5. Sélectionnez les données que vous souhaitez supprimer
Vérifiez simplement les catégories de données que vous souhaitez supprimer. Afin de supprimer votre historique de navigation, assurez-vous de cocher la case à côté de « Historique de navigation » (ou simplement « Historique »).
- Notez que vous pouvez également supprimer les données stockées, y compris les images mises en cache et les fichiers Internet temporaires, les cookies, l'historique des téléchargements, les données de formulaire enregistrées, les mots de passe enregistrés, la « Protection contre le suivi, le filtrage ActiveX et les données Ne pas suivre » et les favoris.
- À partir d'Internet Explorer 8, vous verrez l'option « Conserver les données du site Web des favoris ». Assurez-vous de garder cette case cochée si vous ne souhaitez pas supprimer les cookies et les fichiers associés à vos favoris.

Étape 6. Cliquez sur "Supprimer
"Si vous êtes invité à confirmer votre choix, cliquez sur " Oui ".

Étape 7. Sélectionnez « OK » pour quitter
Cela supprimera un enregistrement des sites que vous avez visités.
Méthode 4 sur 4: Suppression de l'historique de sites spécifiques (Internet Explorer 10 et 11)

Étape 1. Ouvrez Internet Explorer
Cliquez sur l'icône Internet Explorer pour lancer le programme.

Étape 2. Accédez à vos "Favoris
"Appuyez ou cliquez sur l'icône "Favoris" dans la partie supérieure droite de votre écran. C'est l'icône qui ressemble à une étoile.

Étape 3. Accédez à votre "Historique
"Appuyez ou cliquez sur l'onglet "Historique" dans la case "Favoris".

Étape 4. Choisissez comment vous souhaitez afficher votre "Historique"
"Cliquez sur le menu déroulant sous l'onglet "Historique" et déterminez comment vous souhaitez que les données de votre navigateur soient filtrées. Vous pouvez "Afficher par date", " "Afficher par site", " "Afficher par les plus visités" ou "Afficher par commande visitée aujourd'hui."
Notez que si vous consultez votre historique de navigation « Par site », vous pouvez cliquer avec le bouton droit sur n'importe quel site pour le développer et afficher les pages spécifiques que vous avez visitées sur ce site

Étape 5. Supprimez des sites spécifiques de votre historique de navigation
Cliquez et maintenez sur n'importe quel site répertorié et sélectionnez simplement "Supprimer" dans le menu qui apparaît.
Vous pouvez également cliquer avec le bouton droit sur n'importe quel site et sélectionner « Supprimer » dans le menu
Des astuces
- Internet Explorer est remplacé par Microsoft Edge à partir du système d'exploitation Windows 10. Les utilisateurs de Windows 10 peuvent toujours localiser Internet Explorer en effectuant une requête pour "Internet Explorer" dans la zone Cortana/Recherche.
- Lorsque vous utilisez Internet Explorer 11, vous pouvez accéder automatiquement à la boîte de dialogue "Supprimer l'historique de navigation" en appuyant simplement sur Ctrl+⇧ Shift+Del.
- Lorsque vous utilisez Internet Explorer 11, vous pouvez choisir de supprimer automatiquement votre historique de navigation. Accédez aux "Options Internet" puis sélectionnez l'onglet "Général". Ensuite, cochez la case "Supprimer l'historique de navigation à la sortie".
- Pour supprimer des fichiers supplémentaires associés à l'utilisation du navigateur (images enregistrées et pages Web copiées) dans Internet Explorer 11, accédez à "Options Internet", sélectionnez l'onglet "Avancé", puis cochez la case "Vider le dossier Fichiers Internet temporaires lorsque le navigateur est fermé."