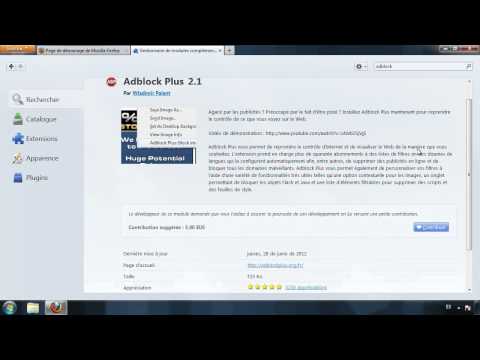L'un des nombreux avantages pris en charge par Firefox est la grande variété de fonctionnalités personnalisables via des extensions telles que des thèmes visuels et des options de barre d'outils supplémentaires. Vos paramètres sont contenus dans un profil qui stocke vos plugins installés, vos signets, la configuration de la barre d'outils et plus encore. Vous pouvez rencontrer une situation où vous devrez revenir à un paramètre précédent pour améliorer les performances du navigateur ou pour restaurer les paramètres de configuration par défaut. Vous pourrez conserver le profil de votre navigateur et la configuration du module complémentaire pour vous assurer que les paramètres de votre navigateur sont optimales.
Pas
Méthode 1 sur 3: Restauration des paramètres par défaut de Firefox

Étape 1. Ouvrez la page Informations de dépannage
Firefox peut être défini sur son état par défaut tout en conservant les informations de votre profil telles que vos fonctionnalités, vos favoris, votre historique de navigation, les onglets ouverts, les fenêtres, les mots de passe, les cookies et les informations de remplissage automatique des formulaires Web et en supprimant les autres configurations définies sur votre profil. Pour restaurer vos paramètres par défaut, vous devez d'abord ouvrir la page Informations de dépannage. Vous pouvez le faire de deux manières.
- Cliquez sur l'icône ☰ située en haut à droite de la fenêtre du navigateur puis cliquez sur le >Informations de dépannage.
- Activez la barre de menu en cliquant avec le bouton droit sur un espace vide dans les onglets de la fenêtre en haut du navigateur. Cliquez sur « Barre de menus » pour afficher la barre de menus de Firefox. Cliquer sur Aide>Informations de dépannage.

Étape 2. Actualisez les paramètres de Firefox
Dans le nouvel onglet Informations de dépannage sur Firefox, cliquez sur le bouton intitulé Actualiser Firefox…. Vous serez invité à ce que Firefox supprime vos modules complémentaires et personnalisations et restaure les paramètres par défaut de votre navigateur. Cliquez sur Actualiser Firefox pour lancer le processus de sauvegarde.

Étape 3. Redémarrez le navigateur Firefox
Vous recevrez un message indiquant que votre profil a été importé avec succès. Cliquez sur Terminer et Firefox importera vos configurations de profil préservées et rouvrira avec toutes les configurations de navigateur par défaut.
Méthode 2 sur 3: Suppression des fichiers de préférences de Firefox

Étape 1. Ouvrez la page Informations de dépannage
Le fichier de préférences contient les paramètres par défaut du programme pour Firefox, tels que la page d'accueil de démarrage, la configuration des onglets, etc. Si votre navigateur Web rencontre des difficultés pour afficher correctement les pages Web, vous pourrez réinitialiser vos préférences aux paramètres par défaut. Vous devrez accéder au dossier de votre profil. Vous pouvez accéder rapidement au dossier sous Informations de dépannage. Vous pouvez l'ouvrir de deux manières.
- Cliquez sur l'icône ☰ située en haut à droite de la fenêtre du navigateur puis cliquez sur le >Informations de dépannage.
- Activez la barre de menu en cliquant avec le bouton droit sur un espace vide dans les onglets de la fenêtre en haut du navigateur. Cliquez sur « Barre de menus » pour afficher la barre de menus de Firefox. Aller à Aide>Informations de dépannage.

Étape 2. Localisez le dossier de votre profil
Sous « Principes de base de l'application », cliquez sur Afficher le dossier pour ouvrir une fenêtre d'explorateur de fichiers avec vos fichiers de profil ouverts. Fermez toutes les instances de Firefox.

Étape 3. Supprimez les fichiers de préférences
Recherchez le fichier nommé « prefs.js » et renommez-le ou supprimez-le.
Supprimez ou renommez également des fichiers de préférences supplémentaires tels que « prefs.js.moztmp » ou « user.js »

Étape 4. Rouvrez Firefox et fermez la fenêtre de l'explorateur de fichiers
Firefox créera automatiquement un nouveau fichier de préférences pour votre profil.
Méthode 3 sur 3: Sauvegarder et restaurer le profil manuellement

Étape 1. Ouvrez la page Informations de dépannage
La sauvegarde manuelle de votre profil vous permettra de stocker tous les paramètres de votre profil Firefox et de les conserver au cas où votre profil serait corrompu ou si vous envisagez de réinstaller Firefox ou d'utiliser Firefox sur un autre ordinateur avec vos paramètres. Cette méthode vous permet de sauvegarder du contenu tel que des modules complémentaires pour lesquels Firefox ne fournit pas de sauvegarde. Vous devrez ouvrir l'onglet Informations de dépannage dans Firefox pour accéder au dossier de votre profil. Vous pouvez ouvrir cet onglet de deux manières.
- Cliquez sur l'icône ☰ située en haut à droite de la fenêtre du navigateur puis cliquez sur le >Informations de dépannage.
- Activez la barre de menu en cliquant avec le bouton droit sur un espace vide dans les onglets de la fenêtre en haut du navigateur. Cliquez sur « Barre de menus » pour afficher la barre de menus de Firefox. Aller à Aide>Informations de dépannage.

Étape 2. Recherchez et ouvrez votre dossier de profil
La configuration et les paramètres de votre profil actif se trouvent dans ce dossier. Sous Application Basics, cliquez sur « Show Folder » pour accéder au profil du profil actuellement actif sur Firefox. Cela ouvrira le dossier de votre profil dans l'explorateur de fichiers. Remontez d'un niveau dans la structure des dossiers pour voir les différents dossiers de chaque profil utilisé dans Firefox. Double-cliquez sur le dossier de profil pour lequel vous souhaitez créer une sauvegarde.

Étape 3. Sauvegardez votre profil
Dans l'explorateur de fichiers, ouvrez votre dossier de profil. Copiez tout le contenu de votre dossier de profil en sélectionnant tous les fichiers du dossier en maintenant Ctrl+A ou cliquez et faites glisser votre souris sur le contenu souhaité pour sauvegarder, puis relâchez le bouton de la souris. Copiez les fichiers puis collez-les dans un autre dossier. Étiquetez le dossier comme une sauvegarde de votre profil Firefox. Une fois le contenu copié, vous pouvez supprimer le contenu situé dans votre profil pour actualiser ses paramètres au lancement de Firefox. Ne supprimez pas le dossier du profil parent, sinon vous devrez créer un nouveau profil dans lequel stocker le contenu.
Vous pouvez stocker votre dossier de sauvegarde n'importe où sur votre ordinateur ou sur un stockage amovible tel qu'une clé USB

Étape 4. Restaurez le contenu de votre profil à partir de votre dossier de sauvegarde
Si vous restaurez sur le même profil et que Firefox n'a pas été réinstallé, vous pouvez copier les fichiers que vous souhaitez conserver, y compris les signets, les extensions et les thèmes. Accédez au dossier de sauvegarde de votre profil et déplacez les fichiers de votre dossier de sauvegarde vers votre profil Firefox auquel appartient le contenu.

Étape 5. Restaurez le contenu de votre profil sur une nouvelle installation de Firefox
Si vous souhaitez déplacer votre profil vers un autre ordinateur ou si vous avez réinstallé Firefox, le transfert de votre ancien profil nécessitera la création d'un nouveau profil. Assurez-vous que Firefox n'est pas en cours d'exécution. Exécutez ensuite « Exécuter » ou l'invite de commande de votre système d'exploitation pour exécuter le gestionnaire de profils. Créez un nouveau profil en suivant les invites données par Firefox. Cela créera un nouveau profil avec une nouvelle fenêtre de profil. Placez le contenu du profil avec le contenu de votre dossier de sauvegarde. Redémarrez Firefox pour que vos modifications prennent effet.
- Pour les utilisateurs de Mac, exécutez le terminal et entrez dans « firefox --ProfileManager » pour ouvrir le gestionnaire de profils.
- Pour Windows, maintenez la touche ⊞ Win+R enfoncée pour ouvrir la fenêtre Exécuter, puis dans l'invite d'exécution, entrez « firefox.exe -ProfileManager » pour ouvrir le gestionnaire de profils.
- Pour Linux, ouvrez le terminal, exécutez cd (Change program directory) puis tapez.”/firefox -profilemanager” pour ouvrir le gestionnaire de profils.
Des astuces
- Exécutez Firefox en mode sans échec pour voir s'il s'agit d'un problème spécifique aux modules complémentaires. Vous pouvez redémarrer en mode sans échec de deux manières. La première méthode consiste à activer le menu en faisant un clic droit sur un espace vide dans la barre d'onglets puis en cliquant sur "Barre de menu" puis en allant sur Aide>Redémarrer avec les modules complémentaires désactivés. La deuxième méthode consiste à cliquer sur l'icône ☰, puis sur > Redémarrer avec les modules complémentaires désactivés. Vous recevrez alors une nouvelle fenêtre. Dans la prochaine série d'invites, cliquez sur Redémarrer> Démarrer en mode sans échec. Firefox va redémarrer en mode sans échec. Si le navigateur fonctionne normalement, le problème est probablement isolé avec un module complémentaire. Essayez de désactiver les modules complémentaires dont vous n'avez plus besoin en mode sans échec.
- Essayez de désactiver les plugins individuellement pour voir si cela résoudra les problèmes de performances. Cliquez sur le bouton de menu et choisissez "Modules complémentaires" pour afficher l'onglet "Gestionnaire de modules complémentaires". Dans la nouvelle fenêtre à onglets, choisissez le panneau "Plugins". Définissez chaque plugin sur « Ne jamais activer » dans leurs menus déroulants respectifs. Si votre navigateur commence à fonctionner nominalement, essayez d'activer les plugins un par un pour supprimer les plugins qui ne sont plus utilisés.
- S'il y a un problème causé par un fichier programme Firefox, vous pouvez désinstaller et réinstaller Firefox sur votre ordinateur.