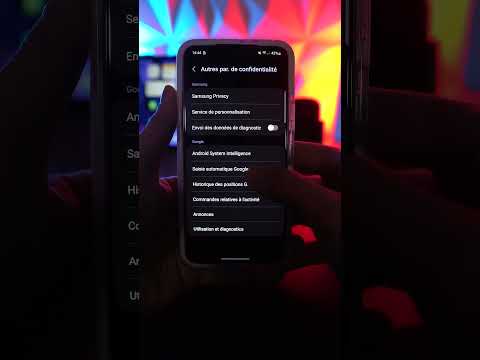Padlet est un site Internet qui vous permet de collaborer avec d'autres utilisateurs avec du texte, des photos, des liens et d'autres contenus. Chaque espace collaboratif est appelé un « mur ». Il peut également être utilisé comme un tableau d'affichage privé. Les enseignants et les entreprises utilisent Padlet pour encourager les conversations multimédias créatives et le brainstorming.
Pas
Partie 1 sur 3: Commencer un mur

Étape 1. Accédez au padlet
com.
Cliquez sur le bouton qui dit "Créer quelque chose" ou "Créer un mur". Vous serez envoyé sur votre propre mur avec un lien unique.

Étape 2. Faites glisser une photo de votre bureau ou de vos dossiers sur votre ordinateur pour la placer sur votre mur
Tant que vous le faites glisser sur la fenêtre du navigateur, il atterrira sur votre mur. Cliquez au centre de l'image pour la déplacer autour du mur, ou utilisez les flèches dans les coins pour l'agrandir ou la réduire.

Étape 3. Double-cliquez sur la photo pour la nommer
Tapez un titre pour l'image ou une légende.

Étape 4. Cliquez ou appuyez sur un emplacement vide sur le mur
Commencez à taper pour créer un message.

Étape 5. Affichez les petites icônes sous votre message
Il y a un bouton de lien, un bouton de téléchargement et un bouton de vidéo. Utilisez ces boutons pour joindre un élément multimédia à votre message.
- Cliquez sur l'icône du lien pour joindre une URL au message. C'est aussi un bon moyen de joindre une photo, car vous pouvez créer un lien vers une image sur un site Web.
- Cliquez sur le lien de téléchargement pour choisir un fichier sur votre ordinateur.
- Cliquez sur le lien vidéo si vous avez une webcam. Vous pouvez prendre une vidéo, y compris l'audio, et la publier sur la page.

Étape 6. Cliquez sur n'importe quel élément du mur pour le rendre plus grand et plus facile à voir
Cliquer sur l'icône en forme de crayon dans la partie supérieure droite de la publication permettra à l'auteur ou au propriétaire du mur de la modifier. Utilisez un mouvement de pincement pour redimensionner une image sur un autre appareil, tel qu'un téléphone mobile ou une tablette.

Étape 7. Copiez l'URL dans votre navigateur
Il doit commencer par « padlet.com/wall/ », puis inclure un code alphanumérique unique à votre mur. Collez-le dans n'importe quel navigateur pour autoriser l'accès au mur.

Étape 8. Sélectionnez le signe plus dans la colonne de droite pour commencer un nouveau mur
Partie 2 sur 3: Modification des paramètres

Étape 1. Cliquez sur le rouage dans la colonne de droite
Cette icône vous permettra d'accéder à vos paramètres de modification.

Étape 2. Déplacez-vous de haut en bas dans les onglets pour modifier le mur
Commencez par les informations de base, qui incluent le titre et la description. Saisissez ces éléments.

Étape 3. Appuyez ou cliquez sur l'onglet suivant, Fond d'écran
Vous pouvez choisir une texture de papier ou de bois. Choisissez d'utiliser votre propre image ou une image vectorielle qui se trouve dans la liste.

Étape 4. Choisissez la mise en page dans le troisième onglet
Vous pouvez associer une mise en page aléatoire, ou faire un flux chronologique. La troisième option est une grille, qui ressemble à un tableau Pinterest.

Étape 5. Cliquez sur l'onglet Confidentialité pour choisir si votre mur sera privé, masqué, protégé par mot de passe ou public
Padlet vous décrit ces options sous chaque bouton radio. Cliquez sur « Envoyer » pour enregistrer ces paramètres.

Étape 6. Envisagez de créer un compte pour partager votre mur
Le reste des paramètres de confidentialité et les autres onglets l'exigent.
Partie 3 sur 3: Partager votre mur

Étape 1. Cliquez sur le bouton « S'inscrire » pour partager votre mur
Inscrivez-vous en utilisant votre e-mail et d'autres informations. Confirmez votre inscription, puis revenez sur votre mur en utilisant l'URL unique.

Étape 2. Cliquez sur le bouton Connexion si vous souhaitez partager votre mur, mais que vous n'êtes pas déjà connecté
Ajoutez des e-mails dans la section « Ajouter des personnes par e-mail ». Ensuite, ils recevront un lien pour accéder et modifier le mur.

Étape 3. Cliquez sur le bouton pour modérer vos messages si vous utilisez ce mur à des fins pédagogiques
Cela signifie que vous devez approuver quoi que ce soit avant qu'il ne soit publié. Cliquez sur « Envoyer » pour modifier vos paramètres de confidentialité.
Vous pouvez gérer les notifications que vous recevez pour les publications dans l'onglet Notifications

Étape 4. Créez une URL de mur personnalisée dans l'onglet Adresse
Si vous avez un compte, vous pourrez choisir une URL disponible plus facile à retenir, telle que « padlet.com/wall/mayberry ».

Étape 5. Connectez-vous au mur dans les 24 premières heures pour revendiquer le mur et devenir la personne qui contrôle le mur
Si vous ne le faites pas, le mur restera public et n'importe qui pourra le revendiquer ou le modifier.

Étape 6. Appuyez sur l'onglet Supprimer pour vous débarrasser du mur si vous en êtes le propriétaire
Le site demandera une confirmation.