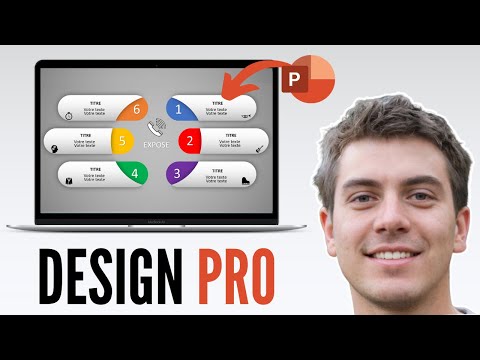Ce wikiHow vous apprend à imprimer sur des feuilles d'étiquettes Avery dans Microsoft Word. Microsoft Word propose de nombreuses options d'impression dans une variété de formats de papier d'étiquettes Avery différents. Vous n'aurez même pas besoin d'installer de logiciel supplémentaire ou de télécharger des fichiers compliqués à partir du site Web d'Avery.
Pas
Méthode 1 sur 2: Création d'une feuille d'étiquettes personnalisée

Étape 1. Ouvrez un document Microsoft Word vierge
Microsoft Word permet désormais de créer très facilement une feuille d'étiquettes compatible Avery à partir de l'application. Si vous avez déjà ouvert Microsoft Word, cliquez sur le bouton Déposer menu, sélectionnez Nouveau, et choisissez Vierge pour en créer un maintenant. Sinon, ouvrez Word et cliquez sur Vierge dans la nouvelle fenêtre.

Étape 2. Cliquez sur l'onglet Publipostage
C'est en haut de Word.

Étape 3. Cliquez sur Étiquettes dans la barre d'outils
C'est dans la zone supérieure gauche de Word. Cela ouvre le panneau Enveloppes et étiquettes sur l'onglet Étiquettes.
Si vous souhaitez imprimer des étiquettes à partir d'une liste de diffusion existante, sélectionnez Démarrer le publipostage à la place, puis cliquez sur Étiquettes.

Étape 4. Cliquez sur le bouton Options
C'est en bas de la fenêtre.
Si vous avez lancé un publipostage, vous pouvez ignorer cette étape, car vous êtes déjà dans la fenêtre Options

Étape 5. Sélectionnez Avery US Letter ou Avery A4/A5.
Choisissez l'option qui correspond à vos feuilles d'étiquettes Avery dans le menu « Fournisseurs d'étiquettes ».

Étape 6. Sélectionnez votre produit Avery dans le menu "Numéro de produit"
Vos étiquettes Avery ont un numéro de produit spécifique imprimé sur l'emballage que vous devrez sélectionner dans ce menu. Cela indique à l'imprimante les dimensions de vos étiquettes afin qu'elles s'impriment correctement.
Si vous ne voyez pas vos étiquettes Avery particulières, vous pouvez les ajouter à la liste en sélectionnant Nouvelle étiquette et en saisissant ses informations à partir de l'emballage de l'étiquette Avery.

Étape 7. Cliquez sur OK
Cela vous ramène à l'onglet Étiquettes.
Si vous effectuez un publipostage, cela vous ramène au document lui-même, qui affiche maintenant un tableau qui ressemble à votre feuille d'étiquettes Avery. Si vous ne voyez pas le tableau, cliquez sur Disposition du tableau dans la barre d'outils et sélectionnez Afficher le quadrillage pour leur montrer.

Étape 8. Sélectionnez les options pour votre publipostage (uniquement si vous effectuez un publipostage)
Vous pouvez ignorer cette étape si vous imprimez des étiquettes qui ne proviennent pas d'une liste d'adresses préexistante. Pour remplir vos étiquettes:
- Cliquez sur Déposer et sélectionnez sauvegarder pour sauvegarder votre progression.
- Clique le Envois onglet et sélectionnez Sélectionnez les destinataires.
- Choisissez votre liste de destinataires et cliquez sur d'accord.
- Sur le Envois onglet, sélectionnez Bloc d'adresse pour saisir juste une adresse, ou Insérer un champ de fusion pour ajouter des sensations supplémentaires qui sont incluses dans vos données.
- Formatez vos champs comme vous voulez qu'ils soient imprimés, puis, sur le Envois onglet, sélectionnez Mettre à jour les libellés sur la barre d'outils.
- Cliquez sur Aperçu des résultats sur la barre d'outils.
- Cliquez sur Terminer et fusionner sur la barre d'outils.
- Passez à l'étape 11, car les prochaines étapes ne s'appliqueront pas à vos étiquettes d'adresse.

Étape 9. Saisissez les informations que vous souhaitez sur votre étiquette
Si vous n'imprimez pas d'étiquettes à partir de la liste d'adresses, vous pouvez cliquer sur Insérer l'adresse pour ajouter une adresse de votre liste de contacts si vous le souhaitez, ou tapez simplement le contenu de votre étiquette dans la case (ce n'est pas forcément une adresse, quel que soit le mot "Adresse" sur la case).
Pour formater le texte, mettez-le en surbrillance avec votre souris, cliquez avec le bouton droit sur le texte en surbrillance et sélectionnez Police de caractère ou Paragraphe.

Étape 10. Cliquez sur OK
Vous revenez maintenant à l'onglet Étiquettes.

Étape 11. Cliquez sur Imprimer ou Imprimez des documents pour imprimer vos étiquettes.
Vos étiquettes sont maintenant prêtes à être imprimées.

Étape 12. Imprimez d'abord une page de test
Avant d'insérer votre papier d'étiquette, imprimez sur une feuille de papier standard de la même taille pour vous assurer que vos étiquettes s'impriment correctement. Insérez le papier, assurez-vous que vous avez sélectionné la bonne imprimante, puis cliquez sur Imprimer pour imprimer les étiquettes.
- Lors de l'impression de plusieurs feuilles d'étiquettes, assurez-vous de désactiver l'option d'impression « recto verso » ou sur les deux faces d'une feuille.
- Si vos étiquettes ne ressemblent pas à ce que vous souhaitez, effectuez des ajustements supplémentaires et imprimez une autre page de test avant de continuer.

Étape 13. Imprimez vos étiquettes Avery
Une fois que votre feuille de test ressemble à ce que vous voulez, insérez votre papier d'étiquette Avery et sélectionnez Imprimer pour imprimer vos étiquettes Avery.
Méthode 2 sur 2: Commencer avec un modèle Avery

Étape 1. Ouvrez Microsoft Word
Microsoft Word contient de nombreux modèles de création d'étiquettes Avery intégrés à l'application, avec des conceptions et d'autres fonctionnalités. Si Word est déjà ouvert, cliquez sur le bouton Déposer menu et sélectionnez Nouveau pour afficher le menu Nouveau.
Utilisez cette méthode si vous souhaitez essayer un modèle stylisé plutôt que de créer des étiquettes à partir de zéro

Étape 2. Tapez Avery dans la zone de recherche et appuyez sur ↵ Entrée ou Retour.
Cela fait apparaître une liste de modèles compatibles Avery.

Étape 3. Cliquez sur un modèle
Cela affiche un aperçu de ce à quoi ressembleront vos étiquettes imprimées si vous sélectionnez ce modèle. Il vous indique également avec quelles feuilles Avery le modèle fonctionnera - vous devrez comparer les numéros d'étiquettes Avery avec la feuille d'étiquettes Avery que vous avez.

Étape 4. Cliquez sur Créer
Cela crée un nouveau fichier à partir du modèle Avery sélectionné.

Étape 5. Créez une feuille d'étiquettes identiques
Si vous ne créez pas une feuille d'étiquettes qui devraient toutes être identiques, ignorez cette étape. Pour créer une feuille de la même étiquette:
- Clique le Envois onglet et sélectionnez Étiquettes.
- Tapez le contenu de votre étiquette souhaitée dans la case "Adresse" (ce n'est pas grave si ce n'est pas une adresse).
- Pour formater le texte, mettez-le en surbrillance avec votre souris, cliquez avec le bouton droit sur le texte en surbrillance et sélectionnez Police de caractère ou Paragraphe.
- Cliquez sur Nouveau document pour créer une nouvelle feuille d'étiquettes contenant les informations que vous avez saisies.

Étape 6. Créez une feuille d'étiquettes qui seront toutes différentes
Si vos étiquettes sont identiques, passez à l'étape suivante. Les modèles Avery sont livrés avec des informations pré-remplies qui vous indiquent ce qu'il faut taper dans chaque zone. Vous pouvez simplement remplacer n'importe quel texte existant par le texte que vous souhaitez imprimer. Ou, si vous créez des étiquettes d'adresse à partir d'un ensemble d'adresses existant, suivez ces étapes pour remplir vos étiquettes à l'aide du publipostage:
- Clique le Envois onglet et sélectionnez Démarrer le publipostage.
- Cliquez sur Étiquettes.
- Cliquez sur Déposer et sélectionnez sauvegarder pour sauvegarder votre progression.
- Clique le Envois onglet et sélectionnez Sélectionnez les destinataires.
- Choisissez votre liste de destinataires et cliquez sur d'accord.
- Cliquez sur Bloc d'adresse pour saisir juste une adresse, ou Insérer un champ de fusion pour ajouter des sensations supplémentaires qui sont incluses dans vos données.
- Formatez vos champs comme vous voulez qu'ils soient imprimés, puis cliquez sur Mettre à jour les libellés sur la barre d'outils.
- Cliquez sur Aperçu des résultats dans la barre d'outils, puis cliquez sur Terminer et fusionner pour créer vos étiquettes.

Étape 7. Imprimez d'abord une page de test
Avant d'insérer votre papier d'étiquette, imprimez sur une feuille de papier standard de la même taille pour vous assurer que vos étiquettes s'impriment correctement. Clique le Déposer menu et sélectionnez Imprimer pour ouvrir la boîte de dialogue d'impression, insérez le papier, assurez-vous d'avoir sélectionné la bonne imprimante, puis cliquez sur Imprimer pour imprimer les étiquettes.
- Lors de l'impression de plusieurs feuilles d'étiquettes, assurez-vous de désactiver l'option d'impression « recto verso » ou sur les deux faces d'une feuille.
- Si vos étiquettes ne ressemblent pas à ce que vous souhaitez, effectuez des ajustements supplémentaires et imprimez une autre page de test avant de continuer.

Étape 8. Imprimez vos étiquettes Avery
Une fois que votre feuille de test ressemble à ce que vous voulez, insérez votre papier d'étiquette Avery et sélectionnez Imprimer pour imprimer vos étiquettes Avery.