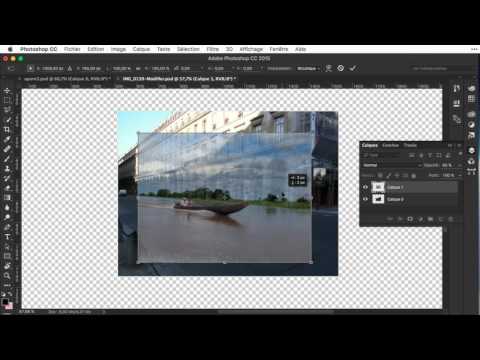Ces étapes vous expliquent comment combiner deux images dans Adobe Photoshop. Commencez à l'étape numéro un ci-dessous.
Pas

Étape 1. Ouvrez Adobe Photoshop CS5.1 et choisissez les options pour ouvrir le tableau
Voici le chemin à suivre. FichierNouveau. Donnez les valeurs de la résolution exactement de combien vous avez besoin. Vous pouvez choisir les valeurs 800x600 Hauteur et Largeur.

Étape 2. Attendez que le canevas soit ouvert, puis cliquez sur FILEPlace
Une nouvelle fenêtre contextuelle s'ouvrira, puis sélectionnez le fichier que vous souhaitez combiner avec l'autre.

Étape 3. Placez ce fichier exactement là où vous souhaitez le placer sur le canevas
Vous pouvez réduire la taille de l'image et ajuster n'importe où vous voulez simplement utiliser le glisser-déposer du curseur de la souris. Une fois que vous avez exactement placé votre image à l'endroit souhaité, faites un clic droit et sélectionnez l'option PLACER l'image serait placée et la boîte de réglage serait supprimée ou si vous souhaitez annuler l'image à ce moment-là, cliquez sur ANNULER l'image serait supprimée.

Étape 4. Ajoutez la deuxième image que vous souhaitez combiner avec votre première image
Répétez l'étape 2 à nouveau pour placer la deuxième image et une fois que vous avez choisi la deuxième image, ajustez cette deuxième image avec le curseur de la souris comme vous l'avez fait à l'étape trois pour votre première image.

Étape 5. Terminez vos ajustements
Faites un clic droit sur votre deuxième image puis votre deuxième image sera placée dans le canevas principal. Maintenant, les deux images ont été placées sur une seule toile.

Étape 6. Enregistrez cette toile
Allez simplement sur FILESAVE. Une nouvelle fenêtre apparaîtra et vous demandera le format que vous souhaitez enregistrer et certaines tailles d'images que vous souhaitez exporter. Vous pouvez également enregistrer le format PSD si vous souhaitez ajouter du travail avec cette image combinée dans Illustrator ou tout autre logiciel. Il y aurait plusieurs formats disponibles.

Étape 7. Sachez que vous avez terminé avec l'enregistrement de l'image
Il sortirait et enregistrerait l'emplacement où vous vouliez enregistrer. La photo est à toi maintenant.