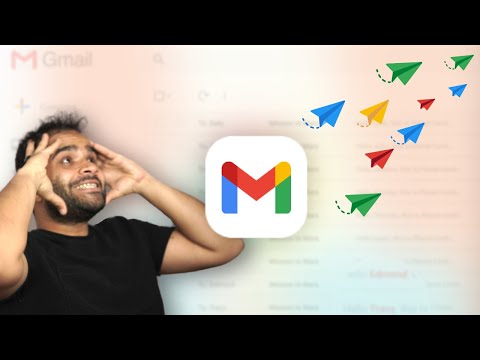Ce wikiHow vous apprend à écrire et publier un commentaire public sous n'importe quelle vidéo YouTube, à l'aide d'un iPhone ou d'un iPad.
Pas

Étape 1. Ouvrez l'application YouTube sur votre iPhone ou iPad
L'application YouTube ressemble à un bouton de lecture blanc dans une icône rectangulaire rouge. Vous pouvez le trouver sur votre écran d'accueil ou dans un dossier.

Étape 2. Appuyez sur la vidéo que vous souhaitez commenter
Si vous voyez une vidéo intéressante sur la page d'accueil YouTube, appuyez simplement dessus et ouvrez-la.
Vous pouvez également appuyer sur l'icône de la loupe en haut à droite et utiliser la fonction Rechercher pour trouver la vidéo que vous souhaitez commenter

Étape 3. Faites défiler jusqu'à la section Commentaires
La section Commentaires est située sous une liste de vidéos connexes tout en bas de la page. Cette section répertorie tous les commentaires publics laissés sous cette vidéo.

Étape 4. Appuyez sur Ajouter un commentaire public sous l'en-tête Commentaires
Cela fera apparaître votre clavier et vous permettra d'entrer vos commentaires dans le champ de texte.
Si vous n'êtes pas automatiquement connecté à YouTube, appuyez sur le champ de commentaire pour afficher une liste de vos comptes Google et vous inviter à vous connecter

Étape 5. Saisissez vos commentaires dans le champ de texte
Vous pouvez utiliser votre clavier pour saisir vos commentaires ou coller du texte à partir de votre presse-papiers.

Étape 6. Appuyez sur l'icône d'avion en papier bleu à côté du champ de texte
Cela publiera votre commentaire. Vous pouvez maintenant voir votre commentaire sous la vidéo.