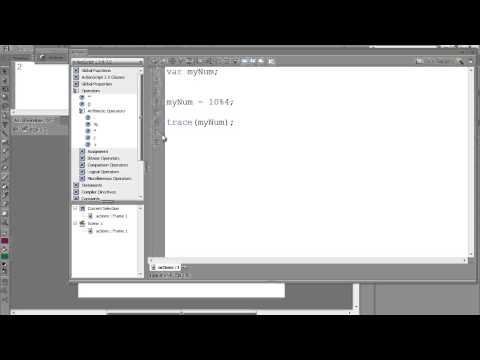Que vous soyez nouveau dans une grande entreprise ou que vous soyez récemment devenu travailleur indépendant, vous avez besoin de cartes de visite pour vous faire connaître efficacement ! Suivez ce tutoriel simple pour apprendre à créer votre propre carte de visite à l'aide d'Adobe Illustrator.
Pas

Étape 1. Créez un modèle de 2 x 3,5 pouces pour votre carte de visite
Dans l'illustration, vous verrez trois lignes de couleur. La première est une ligne noire (ligne de sécurité - vos éléments de texte/logo doivent rester à l'intérieur de cette ligne). Créez la ligne de sécurité en utilisant l'outil rectangle et en la définissant sur 3,5 x 2 pouces. La deuxième est la ligne de coupe (qui fait le tour de votre carte et devrait être plus grande que votre ligne de sécurité d'environ un quart de pouce). La troisième est une ligne de fond perdu bleue. Étendez toute la couleur d'arrière-plan jusqu'au bord du contour bleu.

Étape 2. Vérifiez que les guides sont activés
Sinon, accédez à Affichage > Guides > Afficher le guide.

Étape 3. N'oubliez pas de configurer le mode couleur de votre document sur CMJN
Pour ce faire, vous pouvez accéder à Fichier > Mode couleur du document > CMJN et créer un ensemble de guides comme bordure extérieure de votre espace de travail.

Étape 4. Si la couleur de votre grille intelligente est difficile à voir, vous pouvez la modifier en allant dans Édition > Préférences > Guide et grille
N'oubliez pas d'adapter votre carte au trait noir puis de retirer la ligne de sécurité et la ligne de coupe.

Étape 5. Concevez votre carte
Vous pouvez créer des images en utilisant des outils tels que l'outil ellipse, l'outil étoile et l'outil rectangle.

Étape 6. Vous pouvez également créer d'autres variétés d'images
Utilisez d'autres outils tels que l'outil stylo, l'outil crayon ou l'outil ligne pour y parvenir.

Étape 7. Créez votre texte à l'aide de l'outil Type
Vous pouvez ajuster votre style de texte avec l'outil caractère. Si vous avez un logo à utiliser, allez dans Fichier > Placer > et choisissez votre logo parmi les images disponibles.

Étape 8. Colorez votre arrière-plan si vous le souhaitez
Essayez de le faire compléter les couleurs des images/du texte.

Étape 9. Choisissez tout votre texte et accédez à Type > Créer un contour
Cette étape peut changer votre type en vecteur, vous permettant d'ouvrir votre fichier dans un autre programme sans perdre la police.

Étape 10. Imprimez des copies de votre carte pour voir si votre texte est trop petit ou trop grand
Enregistrez votre travail en tant que fichier AI, puis enregistrez le nouveau fichier en tant que fichier EPS. Votre fichier est maintenant prêt à être imprimé !