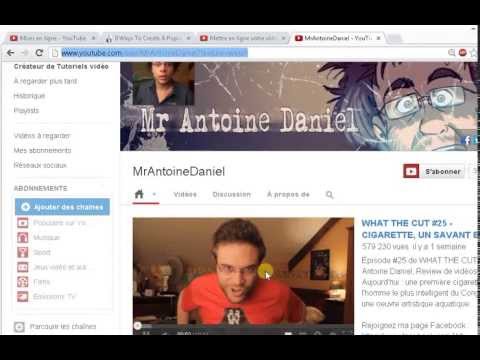Vous rencontrez des difficultés pour connecter votre Macbook à votre imprimante ? Pas de soucis car il existe deux manières de connecter les appareils: soit par USB, soit sans fil. Choisissez ce qui vous convient le mieux et vous êtes prêt à partir.
Pas
Méthode 1 sur 2: Connexion via un câble USB

Étape 1. Allumez l'imprimante
Pour ce faire, appuyez sur son bouton d'alimentation.
- L'emplacement du bouton d'alimentation varie en fonction du modèle de votre imprimante. En cas de doute, reportez-vous au manuel d'utilisation de l'imprimante.
- Si l'imprimante ne s'allume pas même après avoir appuyé sur le bouton d'alimentation, assurez-vous qu'elle est connectée à une source d'alimentation en branchant son câble d'alimentation sur une prise murale.

Étape 2. Préparez un câble USB qui permettra la connexion entre l'imprimante et le Macbook
Lors de l'achat d'une imprimante, elle est livrée avec deux câbles: le câble d'alimentation et le câble USB. Obtenez le câble avec le connecteur de type carré.

Étape 3. Connectez le câble USB au Macbook
Recherchez un trou carré sur le côté de votre Macbook Pro. Insérez le câble USB de l'imprimante dans ce trou.

Étape 4. Connectez l'autre extrémité à l'imprimante
Une fois la connexion établie, votre imprimante devrait apparaître dans le menu à l'écran. Si votre imprimante n'apparaît pas dans le menu à l'écran, vous devez rechercher et installer le pilote approprié pour l'imprimante, mais généralement, le Macbook Pro n'a pas besoin d'installer de logiciel à partir de l'imprimante s'il s'agit de votre première connexion.
- Pour installer le pilote, insérez simplement le pilote du CD (qui est généralement fourni avec l'imprimante) dans votre CD-ROM pour lancer l'installation. Vous pouvez également installer le pilote en vous connectant à Internet et rechercher le fabricant de l'imprimante.
- Pour connaître le nom et le modèle de l'imprimante, veuillez cocher la case de l'imprimante ou sur le côté de l'imprimante.

Étape 5. Vérifiez si l'imprimante est prête
Vous pouvez vérifier si l'imprimante est prête à imprimer en vérifiant la « Feuille d'impression » lors de l'impression ou via les « Préférences d'impression et de télécopie ».
- Si le nom de votre imprimante figure dans la liste affichée sur la feuille d'impression, vous êtes prêt à imprimer. Sinon, passez à l'étape suivante pour ajouter votre imprimante.
- La feuille d'impression est le menu de l'imprimante utilisé pour vérifier si votre imprimante est détectée et disponible.

Étape 6. Ajoutez votre imprimante
Si votre imprimante n'apparaît pas dans la liste affichée sur la feuille d'impression, cliquez sur "Ajouter une imprimante" dans le même menu. Une liste des imprimantes disponibles s'affichera.
Cliquez sur l'imprimante que vous souhaitez ajouter, puis cliquez sur « Ajouter ». Vous pouvez maintenant imprimer avec cette imprimante
Méthode 2 sur 2: Connexion via Wi-Fi

Étape 1. Assurez-vous que l'imprimante Wi-Fi a été configurée pour rejoindre votre réseau Wi-Fi
La connexion de votre imprimante à votre réseau Wi-Fi local permet d'économiser de l'espace et de réduire les problèmes de connexion par câble.
Pour connecter votre imprimante à votre Wi-Fi, connectez votre imprimante à votre routeur, activez le partage réseau de votre imprimante, puis ajoutez-la en tant qu'imprimante réseau. L'utilisateur doit être un administrateur pour ce faire

Étape 2. Assurez-vous que vous avez passé certaines restrictions d'accès de l'imprimante Wi-Fi, comme le filtrage des adresses MAC
Des restrictions d'accès ont été imposées pour éviter l'exploitation du réseau. Sans ces restrictions, la sécurité de votre unité pourrait être compromise et, par conséquent, les services informatiques les jugeront nécessaires. L'accès sur le réseau sans fil sera limité aux ports suivants:
- Ports RealPlayer (554, 6970, 7070)
- FTP
- Lotus Notes
- SSH
- Ports de messagerie instantanée populaires (Yahoo IM) - La webcam via les applications Microsoft n'est pas disponible en raison de risques de sécurité, Yahoo et Skype fonctionnent
- ArcGIS (application Sciences de la Terre)
- SciFinder Scholar (application Science/Bibliothèque) et quelques autres principalement utilisés à des fins de personnel
- Impression (515, 9100, 631)
- Ports de navigation Web de base (HTTP,

Étape 3. Utilisez l'imprimante pour la connecter au réseau Wi-Fi
Ouvrez n'importe quel fichier pouvant être imprimé, tel qu'une photo, un document texte ou un PDF. Dans le menu Fichier, choisissez Imprimer (ou appuyez sur Commande + P).
- Dans la boîte de dialogue d'impression résultante, vérifiez si votre imprimante se trouve dans le menu contextuel Imprimante. S'il apparaît, sélectionnez-le et vous devriez être prêt à imprimer.
- Si l'imprimante n'apparaît pas dans la boîte de dialogue Imprimer, choisissez « Ajouter une imprimante » dans le menu contextuel Imprimante; l'utilitaire de configuration d'imprimante s'ouvre. Cliquez sur le bouton « Ajouter » dans la fenêtre Liste des imprimantes. Une liste des imprimantes disponibles devrait apparaître. Sélectionnez votre imprimante et cliquez sur « Ajouter ».
- Après avoir sélectionné votre imprimante, vous devriez être prêt à utiliser votre imprimante.