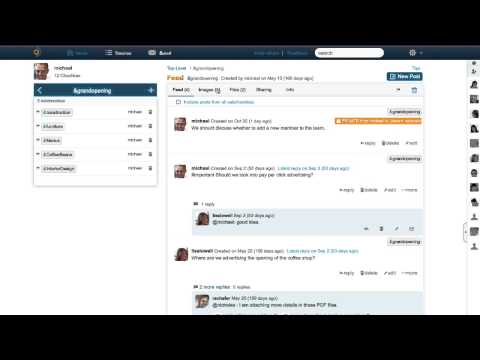Ce wikiHow vous apprend comment accéder aux dossiers publics dans Outlook 2016. Les dossiers publics dans Outlook sont des dossiers utilisés pour partager des informations avec de grands groupes de personnes, comme un département ou un campus entier. Les dossiers publics disposent d'autorisations d'accès pour déterminer qui peut afficher, créer et modifier des éléments dans le dossier.
Pas
Méthode 1 sur 2: Sous Windows

Étape 1. Ouvrez Outlook
C'est l'application qui a une image d'un avion bleu avec un "O" sur une enveloppe.

Étape 2. Cliquez sur ⋯
Il se trouve en bas du volet de navigation de la boîte de réception sur la gauche.
Si le volet de navigation est réduit, cliquez sur « > » pour développer le volet de navigation

Étape 3. Cliquez sur Dossiers
C'est dans le menu contextuel.

Étape 4. Cliquez sur Dossiers publics
Cela se développera et affichera tous les dossiers publics auxquels vous avez accès.

Étape 5. Cliquez sur le dossier public auquel vous souhaitez accéder
Méthode 2 sur 2: Sur Mac

Étape 1. Cliquez sur Outils
C'est dans la barre de menu en haut.

Étape 2. Cliquez sur Dossiers publics
C'est dans le menu des outils.

Étape 3. Cliquez sur un dossier public

Étape 4. Cliquez sur S'abonner
C'est à côté de l'icône verte avec le signe "+". Les dossiers souscrits apparaissent dans le volet de navigation.

Étape 5. Cliquez sur un dossier dans le volet de navigation
Le volet de navigation est à gauche. Cliquez sur un dossier public pour afficher le contenu de ce dossier.