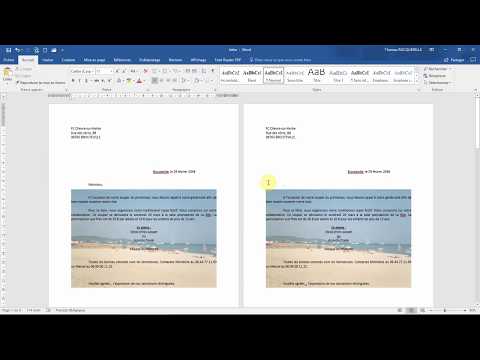SharePoint est un programme de gestion de documents populaire utilisé par les grandes et les petites entreprises. Plusieurs versions de SharePoint sont disponibles dont une version limitée gratuite. L'un des objectifs de SharePoint est de stocker des documents sur le Web ou sur un serveur les rendant disponibles à distance. L'accès à SharePoint et aux documents particuliers stockés sur SharePoint peut être sécurisé. SharePoint vous permet de télécharger des documents afin que d'autres puissent ouvrir, lire, modifier et republier le document. SharePoint peut stocker une variété de types de fichiers, notamment du texte, Excel, PowerPoint, html et PDF. Avant d'implémenter cette application dans votre organisation, vous devez d'abord savoir comment ajouter un fichier à SharePoint.
Pas
Méthode 1 sur 3: accéder à SharePoint

Étape 1. Connectez-vous à SharePoint
La manière dont vous vous connectez et qui peut se connecter sera spécifique à chaque groupe. Dans de nombreux cas, et particulièrement dans la version gratuite, une adresse web vous sera fournie. Vous aurez peut-être besoin d'un nom d'utilisateur et d'un mot de passe pour vous connecter, en fonction de la sécurité du système et du serveur. Le nom d'utilisateur et le mot de passe devront vous être fournis par votre administrateur SharePoint.
Méthode 2 sur 3: Téléchargement de documents

Étape 1. Ouvrez le lien « Documents » puis « Documents partagés

Étape 2. Cliquez sur "Télécharger le document

Étape 3. Cliquez sur "Choisir un fichier

Étape 4. Recherchez votre fichier
Notez que le fichier devra être stocké quelque part sur l'ordinateur sur lequel vous travaillez afin de télécharger le fichier. Vous ne pouvez pas télécharger directement à partir d'un e-mail ou du Web.

Étape 5. Sélectionnez le fichier que vous souhaitez télécharger
Si vous souhaitez écraser un document déjà chargé, assurez-vous que la case "Ecraser si le document existe déjà" est cochée.

Étape 6. Cliquez sur "Enregistrer et fermer
Vous serez redirigé vers la page Documents partagés, où votre document sera désormais disponible.
Méthode 3 sur 3: Créer un nouveau document

Étape 1. Cliquez sur "Nouveau document
Notez qu'un programme compatible avec SharePoint Team Services est requis pour utiliser cette fonction de création de document.

Étape 2. Créez le document
Vous pouvez créer plusieurs types de documents, notamment des documents Word, Excel, html et PowerPoint.

Étape 3. Utilisez le menu "Fichier" pour cliquer sur "Enregistrer

Étape 4. Tapez le nom du nouveau fichier dans la zone "Nom du fichier"
Utilisez "Enregistrer sous" pour sélectionner un format de document spécifique. Le nouveau document sera créé et ajouté à votre bibliothèque.