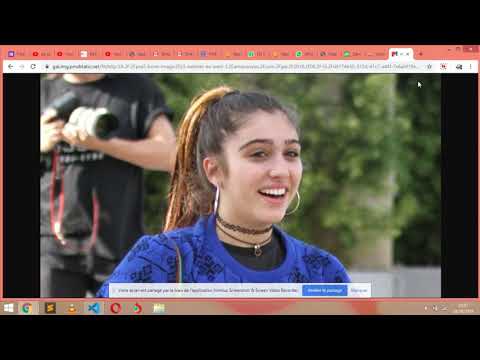Ce wikiHow vous apprend à utiliser l'application Google One pour sauvegarder votre Android, iPhone ou iPad. En tant qu'abonné payant Google One, l'un des avantages de votre abonnement est d'avoir plus d'espace pour stocker des données sur tous les produits Google. L'application Google One vous permet de profiter facilement de cet espace supplémentaire en vous permettant de sauvegarder vos photos et vidéos de qualité originale. Si vous utilisez un Android, vous pouvez également sauvegarder vos messages texte, y compris les pièces jointes MMS. Ne vous inquiétez pas, toutes les sauvegardes Google One sont cryptées par mot de passe. Sur un iPhone ou un iPad, vous pouvez sauvegarder vos contacts et données de calendrier en plus des médias. Que vous soyez un abonné payant ou que vous ayez un compte gratuit, la fonction de sauvegarde de Google One peut vous aider à libérer de l'espace précieux sur votre téléphone ou votre tablette.
Pas
Méthode 1 sur 2: Android

Étape 1. Ouvrez l'application Google One
C'est le "1" multicolore sur votre écran d'accueil ou dans votre liste d'applications.
- Le logiciel de sauvegarde standard de votre Android sauvegarde les données de votre application, l'historique des appels, les contacts, les paramètres et les messages SMS. Google One ne sauvegarde que vos photos, vidéos et messages Android (y compris les pièces jointes).
- Si vous n'avez pas l'application Google One, vous pouvez la télécharger gratuitement sur le Play Store.

Étape 2. Appuyez sur Paramètres
C'est dans le coin supérieur droit de l'écran.

Étape 3. Appuyez sur Gérer les paramètres de sauvegarde
Une liste d'options de sauvegarde se développera.

Étape 4. Choisissez ce que vous souhaitez sauvegarder
Vous pouvez sauvegarder les éléments suivants:
-
Données de l'appareil:
Cela inclut l'historique des appels, les contacts et les paramètres - si vous sauvegardez déjà ces informations via le logiciel de sauvegarde typique de votre Android, vous verrez "Déjà sauvegardé" ici.
-
Messages multimédia:
Cela inclut toutes les photos, vidéos et audios joints aux messages MMS.
-
Photos et vidéos:
Cela sauvegarde vos photos et vidéos de qualité originale sur Google Photos.
Les photos et vidéos sont décomptées de votre quota de stockage Google One, car elles sont enregistrées dans leur niveau de qualité d'origine. Vous pouvez économiser de l'espace en convertissant les originaux au format haute qualité de Google après avoir sauvegardé vos photos. Cette opération doit être effectuée à partir d'un ordinateur. Connectez-vous simplement à https://photos.google.com/settings, cliquez sur Récupérer le stockage, et suivez les instructions à l'écran.

Étape 5. Choisissez si vous souhaitez sauvegarder à l'aide de données cellulaires
Cette option est désactivée par défaut, ce qui signifie que votre sauvegarde ne s'exécutera que lorsque vous serez connecté au Wi-Fi. Pour autoriser les sauvegardes sur les données cellulaires, appuyez sur le commutateur pour activer cette fonctionnalité. Des tarifs de données s'appliquent.

Étape 6. Appuyez sur le bouton Retour
C'est dans le coin en haut à gauche.

Étape 7. Appuyez sur Sauvegarder maintenant
Si vous ne voyez pas cette option, appuyez sur Allumer premier. Vos données commenceront à être sauvegardées.

Étape 8. Trouvez vos données sauvegardées
Bien que Google One sauvegarde votre texte Android et vos messages MMS, il n'y a aucun moyen d'examiner le contenu de la sauvegarde, sauf si vous restaurez votre contenu sur un nouvel Android. Vos photos et vidéos sont une histoire différente. Vous les trouverez dans l'application Google Photos ou en visitant https://photos.google.com dans un navigateur Web.

Étape 9. Restaurez à partir d'une sauvegarde sur un nouvel Android
Pour restaurer à partir d'une sauvegarde sur un nouvel Android, ouvrez l'application Google One, appuyez sur Paramètres, puis appuyez sur Restaurer à partir de votre sauvegarde.
Si vous rencontrez des problèmes de sauvegarde, assurez-vous d'avoir suffisamment d'espace de stockage disponible - appuyez simplement sur Espace de rangement au bas de l'application Google One. Si vous avez besoin de plus d'espace de stockage, vous pouvez appuyer sur Libérez le stockage de votre compte en bas, ou passez à un forfait payant avec plus d'espace.
Méthode 2 sur 2: iPhone/iPad

Étape 1. Ouvrez l'application Google One
C'est le "1" multicolore sur votre écran d'accueil ou dans votre liste d'applications. Si vous n'avez pas téléchargé l'application Google One, vous pouvez l'obtenir gratuitement sur l'App Store.
- Si vous utilisez l'application Google One pour la première fois, suivez les instructions à l'écran pour vous connecter à votre compte Google.
- Google One ne sauvegarde que certaines informations sur votre iPhone/iPad, notamment des photos, des vidéos, des données de calendrier et des informations de contact. Le logiciel de sauvegarde typique de votre iPhone sauvegarde d'autres données, telles que vos messages, les données d'application et les paramètres.

Étape 2. Appuyez sur le menu ☰
Ce sont les trois lignes horizontales dans le coin supérieur gauche de l'écran.

Étape 3. Appuyez sur Paramètres dans le menu

Étape 4. Appuyez sur Paramètres de sauvegarde des données
C'est la deuxième option.

Étape 5. Choisissez ce que vous souhaitez sauvegarder
Lorsque vous activez une option de sauvegarde, vous pouvez également être invité à autoriser l'accès à votre iPhone/iPad. Les options sont:
-
Contacts:
Sauvegarde les contacts de votre téléphone/tablette dans Google Contacts.
-
Calendrier:
Sauvegarde les informations de votre calendrier dans Google Agenda.
-
Photos et vidéos:
Sauvegarde les photos et vidéos de qualité originale sur Google Photos.
Les photos et les vidéos sont décomptées de votre quota de stockage Google One, car elles sont enregistrées dans leur qualité d'origine. Vous pouvez économiser de l'espace en convertissant les originaux au format haute qualité de Google après avoir sauvegardé vos photos. Cette opération doit être effectuée à partir d'un ordinateur. Connectez-vous simplement à https://photos.google.com/settings, cliquez sur Récupérer le stockage, et suivez les instructions à l'écran.

Étape 6. Choisissez si vous souhaitez sauvegarder à l'aide de données cellulaires
Cette option est désactivée par défaut, ce qui signifie que votre sauvegarde ne s'exécutera que lorsque vous serez connecté au Wi-Fi. Pour autoriser les sauvegardes sur les données cellulaires, appuyez sur le commutateur pour activer cette fonctionnalité. Des tarifs de données s'appliquent.

Étape 7. Appuyez sur le bouton bleu Sauvegarder maintenant
Une fenêtre s'agrandira et vous demandera de garder l'application ouverte et de vous assurer que votre iPhone/iPad est complètement chargé. Si vous fermez l'application, la sauvegarde sera interrompue.
Si vous rencontrez des problèmes de sauvegarde, assurez-vous d'avoir suffisamment d'espace de stockage disponible - appuyez simplement sur Espace de rangement au bas de l'application Google One. Si vous avez besoin de plus d'espace de stockage, vous pouvez appuyer sur Libérez le stockage de votre compte en bas, ou passez à un forfait payant avec plus d'espace.

Étape 8. Trouvez vos données sauvegardées
Voici où vos données sauvegardées sont stockées:
- Les contacts sauvegardés sont enregistrés dans Google Contacts, que vous trouverez à l'adresse https://contacts.google.com. Ils seront également disponibles dans Gmail et d'autres applications Google.
- Les photos et les vidéos seront dans Google Photos, une application gratuite disponible sur l'App Store. Vous pouvez également y accéder sur
- Les réunions et les rappels sont sauvegardés dans Google Calendar, qui est une autre application que vous pouvez télécharger depuis l'App Store. Vous pouvez également le trouver sur le Web à l'adresse