Cela semble simple, mais l'est-il ? Faites-vous les bonnes démarches ? Il existe un moyen de gérer le courrier électronique à l'aide des dossiers de messagerie Microsoft Outlook, mais il n'est pas toujours évident de le faire efficacement.
Pas

Étape 1. Identifiez les personnes ou les groupes de personnes dont vous recevez régulièrement des e-mails

Étape 2. À partir de Outlook Mail, Actions, Rules and Alerts, créez de nouvelles règles pour chaque groupe ou personne dont vous recevez régulièrement des e-mails et dirigez ces e-mails vers un dossier spécifique sous le dossier Boîte de réception

Étape 3. Déterminez si vous souhaitez A) être alerté lorsque vous recevez un message spécial de cette personne ou de ce groupe et/ou B) le marquer comme lu immédiatement
Passez en revue les autres options d'action pour voir si elles peuvent vous aider davantage.

Étape 4. Créez de nouvelles règles pour chaque groupe ou personne à qui vous envoyez régulièrement des e-mails et dirigez ces e-mails pour qu'ils soient déplacés en tant que copie de l'e-mail que vous envoyez vers un dossier spécifique sous le dossier Envoyés

Étape 5. En fonction de la priorité, décidez quand et dans quel ordre vous souhaitez arrêter le traitement d'une règle
Ceci est particulièrement important lorsque vous travaillez avec des règles qui traitent des e-mails que vous envoyer -- sinon, vous enregistrerez plusieurs copies du même e-mail.

Étape 6. Ayez une règle envoyée au bas de toutes les règles envoyées avec Arrêter le traitement
Cette règle interceptera tous les e-mails qui n'ont pas été placés dans des sous-dossiers individuels.

Étape 7. Sur une base continue, évaluez les e-mails envoyés qui vont dans le dossier Envoyés qui ne sont pas déplacés vers un autre sous-dossier
Le nombre de messages dans le Envoyé Le dossier peut indiquer quand il est temps de créer de nouvelles sous-catégories d'e-mails envoyés.

Étape 8. Sur une base continue, évaluez les e-mails de la boîte de réception qui vont dans la boîte de réception et ne sont pas déplacés dans une autre sous-catégorie
Le nombre de messages dans le principal Boîte de réception peut déterminer quand il est temps de créer de nouvelles sous-catégories d'e-mails reçus.
Vidéo - En utilisant ce service, certaines informations peuvent être partagées avec YouTube
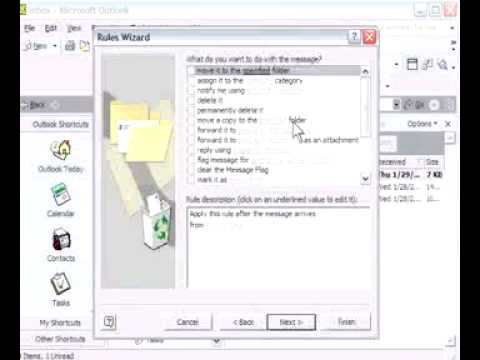
Des astuces
- La clé de la gestion des e-mails à l'aide de Microsoft Outlook est d'apprendre à créer des catégories d'e-mails et à hiérarchiser vos e-mails - pensez-y comme à l'élagage et au désherbage de votre jardin d'e-mails - afin que vous puissiez bénéficier de la multitude d'informations dont vous disposez.
- Envisagez de modifier les propriétés des dossiers pour afficher le nombre total d'éléments plutôt que le nombre total d'éléments non lus, en particulier si vous recevez déjà des alertes pour la réception de nouveaux messages importants.
- Pour les dossiers que vous créez pour Envoyé mail, ajustez la vue (clic droit sur la barre d'affichage/tri du dossier, Personnaliser la vue actuelle, les champs, etc.) pour supprimer le De et A reçu et ajoutez le À et Envoyé champ.
- Une fois la Envoyé et A reçu les e-mails sont catégorisés, il est plus facile de voir d'où vient la « croissance des e-mails » et de décider où tailler et créer de nouvelles branches.
- Par exemple, les e-mails publicitaires peuvent valoir la peine d'être examinés lorsqu'ils arrivent pour la première fois, mais ils deviennent rapidement obsolètes et peuvent être supprimés. Les avis bancaires et les reçus que vous voudrez peut-être conserver plus longtemps.
- Vous pouvez également vouloir ajouter d'autres champs utiles à la vue de votre dossier. Taille vous permet de voir et de trier par la taille du message. Vous pouvez décider de décharger vos dossiers de courrier électronique des courriers électroniques plus volumineux et de les gérer en dehors du courrier électronique (c'est-à-dire enregistrer les pièces jointes importantes ou enregistrer un courrier électronique entier dans un emplacement en dehors d'Outlook).
- Besoin d'aide avec le spam dans Outlook ? spambayes. C'est rapide. C'est facile. C'est gratuit.
Mises en garde
- Lorsque le nombre de messages dans un dossier approche un certain nombre (50 ? 100 ? 200 ?), il est temps d'évaluer le désherbage, l'élagage, la sous-catégorisation de vos e-mails dans ce dossier.
- Vous devez faire de votre version personnelle d'Outlook votre scénario de test pour la création de règles de messagerie Outlook avant d'apporter des modifications à votre version professionnelle d'Outlook (ou vice versa, selon ce qui vous intéresse le plus).






