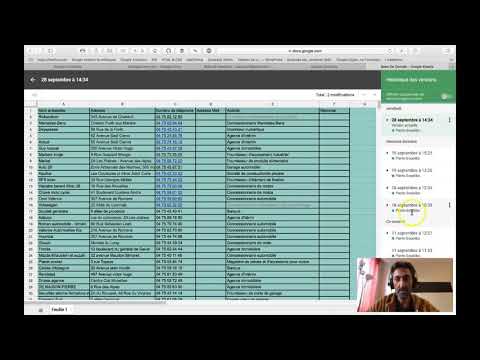Ce wikiHow vous apprend à créer une nouvelle icône de raccourci pour une application Microsoft Office sur votre ordinateur et à l'enregistrer sur le bureau de votre ordinateur.
Pas
Méthode 1 sur 2: Windows

Étape 1. Ouvrez le menu Démarrer sur votre ordinateur
Cliquez sur l'icône Démarrer dans le coin inférieur gauche de votre bureau pour ouvrir le menu Démarrer.

Étape 2. Cliquez avec le bouton droit sur le programme Office pour lequel vous souhaitez créer un raccourci
Recherchez le programme Office que vous souhaitez raccourcir et cliquez avec le bouton droit sur son nom ou son icône. Cela ouvrira vos options dans un menu contextuel.

Étape 3. Survolez Plus dans le menu contextuel
Un sous-menu apparaîtra avec plus d'options.

Étape 4. Cliquez sur Ouvrir l'emplacement du fichier dans le menu Plus
Cela ouvrira une nouvelle fenêtre d'explorateur de fichiers et localisera le fichier EXE d'origine du programme sélectionné.

Étape 5. Cliquez avec le bouton droit sur le fichier EXE dans la fenêtre de l'explorateur de fichiers
Vos options de clic droit apparaîtront.

Étape 6. Survolez Envoyer vers dans le menu contextuel
Cela affichera les options disponibles que vous pouvez utiliser pour envoyer ce fichier vers un autre appareil ou emplacement.

Étape 7. Sélectionnez Bureau (créer un raccourci) dans le menu Envoyer vers
Cela créera un raccourci vers le programme sélectionné et l'enregistrera sur votre bureau.
Alternativement, vous pouvez sélectionner Créer un raccourci dans le menu contextuel. Cela créera un raccourci dans le même dossier. Vous pouvez ensuite faire glisser ce raccourci sur votre bureau manuellement.
Méthode 2 sur 2: Mac

Étape 1. Ouvrez une nouvelle fenêtre du Finder
Cliquez sur l'icône du visage souriant bleu et blanc à l'extrême gauche du Dock de votre Mac en bas de votre écran. Cela ouvrira une nouvelle fenêtre du Finder.
Si vous avez déjà une fenêtre du Finder ouverte, cliquer sur l'icône du Finder ne fera que basculer vers la fenêtre ouverte. Dans ce cas, appuyez sur ⌘ Commande+N pour ouvrir une nouvelle fenêtre du Finder sans fermer l'autre

Étape 2. Cliquez sur Applications dans la barre latérale gauche
Cela ouvrira le dossier Applications de votre Mac dans votre fenêtre actuelle du Finder.
Si vous ne voyez pas de barre latérale sur le côté gauche, appuyez sur ⌥ Option+⌘ Cmd+S sur votre clavier. La barre latérale apparaîtra sur la gauche de votre fenêtre actuelle

Étape 3. Sélectionnez l'application Office pour laquelle vous souhaitez créer un raccourci
Recherchez l'application Office que vous souhaitez utiliser et cliquez sur son nom pour sélectionner et mettre en surbrillance le programme.

Étape 4. Cliquez sur l'onglet Fichier en haut à gauche
Ce bouton se trouve dans la barre de menu dans le coin supérieur gauche de votre écran. Cela ouvrira un menu déroulant.

Étape 5. Cliquez sur Créer un alias dans le menu Fichier
Cela créera un raccourci vers le programme sélectionné et l'enregistrera à côté de l'application d'origine dans le dossier Applications.

Étape 6. Faites glisser le raccourci sur le bureau
Vous pouvez simplement cliquer et faire glisser le raccourci de l'application (alias) et le déplacer du dossier Applications vers le bureau de votre Mac.